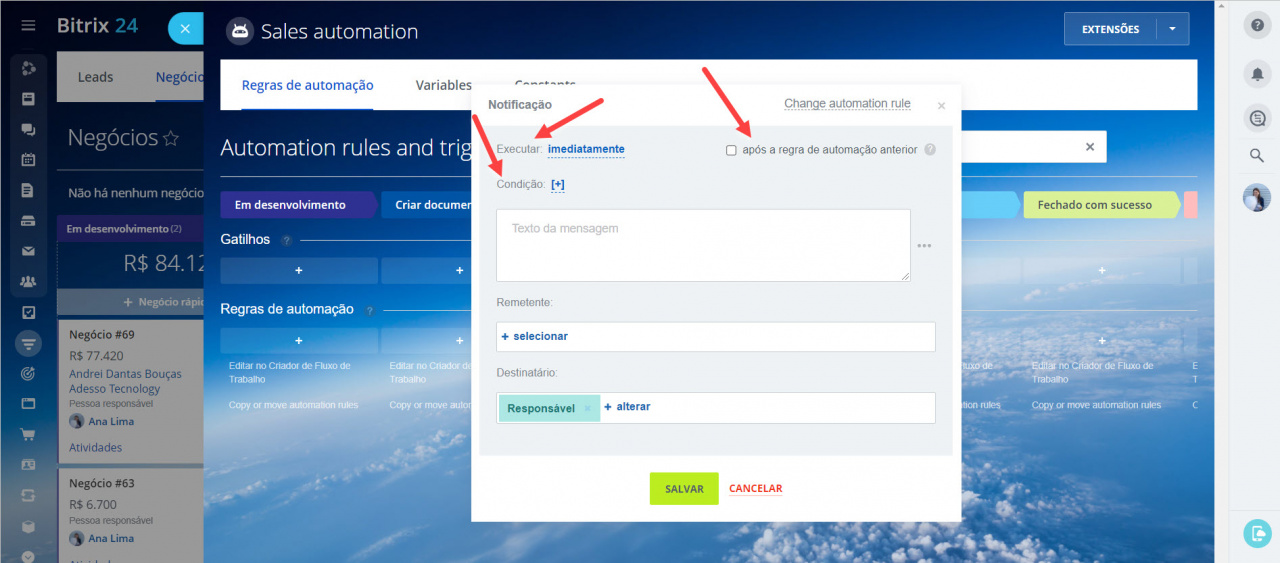Exemplificação dos Quadros Flexíveis com Várias Possibilidades de Personalização
O MASTERSOFTWARE oferece uma plataforma altamente flexível e personalizável, desenhada para se adaptar a uma ampla gama de necessidades operacionais e de gestão de projetos. A seguir, detalhamos as capacidades de personalização dos quadros:
- Adicionar, Renomear, Excluir e Reorganizar Colunas:
- Adicionar Colunas: Usuários podem facilmente adicionar novas colunas ao quadro para capturar diferentes tipos de dados, como datas, status, prioridades, ou informações personalizadas específicas do projeto.
- Renomear Colunas: Cada coluna pode ser renomeada para refletir o tipo de informação que ela armazena, proporcionando clareza e relevância ao contexto do projeto.
- Excluir Colunas: Colunas que não são mais necessárias podem ser removidas do quadro, simplificando a interface e focando apenas nas informações essenciais.
- Reorganizar Colunas: A ordem das colunas pode ser ajustada arrastando e soltando-as em posições diferentes, permitindo que os usuários personalizem a visualização dos dados conforme suas preferências operacionais.
- Definição de Diferentes Opções de Visualização:
- Vista de Tabela: Permite uma visualização clássica em formato de tabela, ideal para revisões detalhadas de dados e gestão operacional.
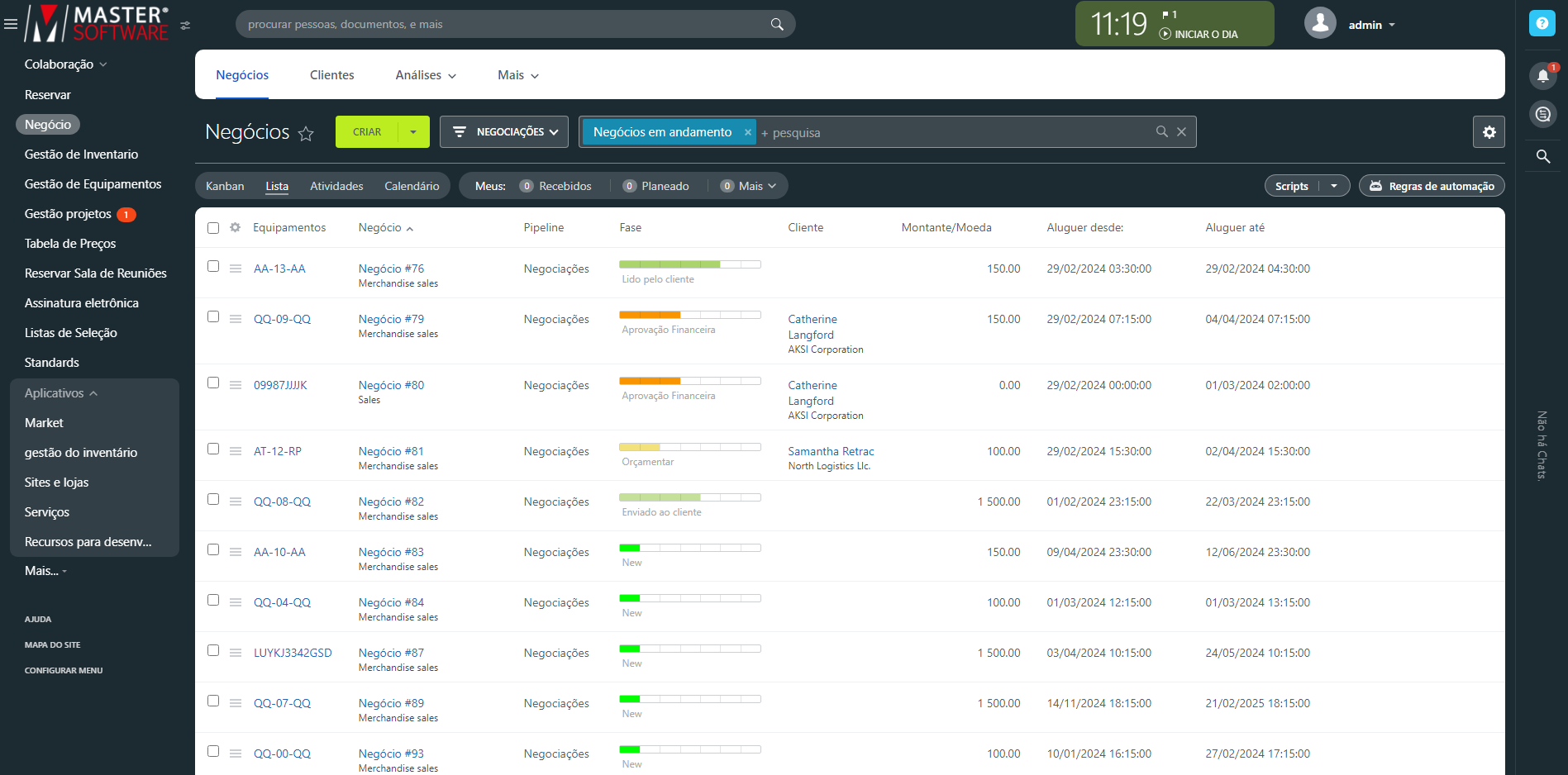
-
- Vista de Kanban: Transforma os quadros em um sistema Kanban, onde as tarefas são visualizadas como cartões que podem ser movidos entre diferentes fases do projeto, facilitando o acompanhamento visual do progresso.
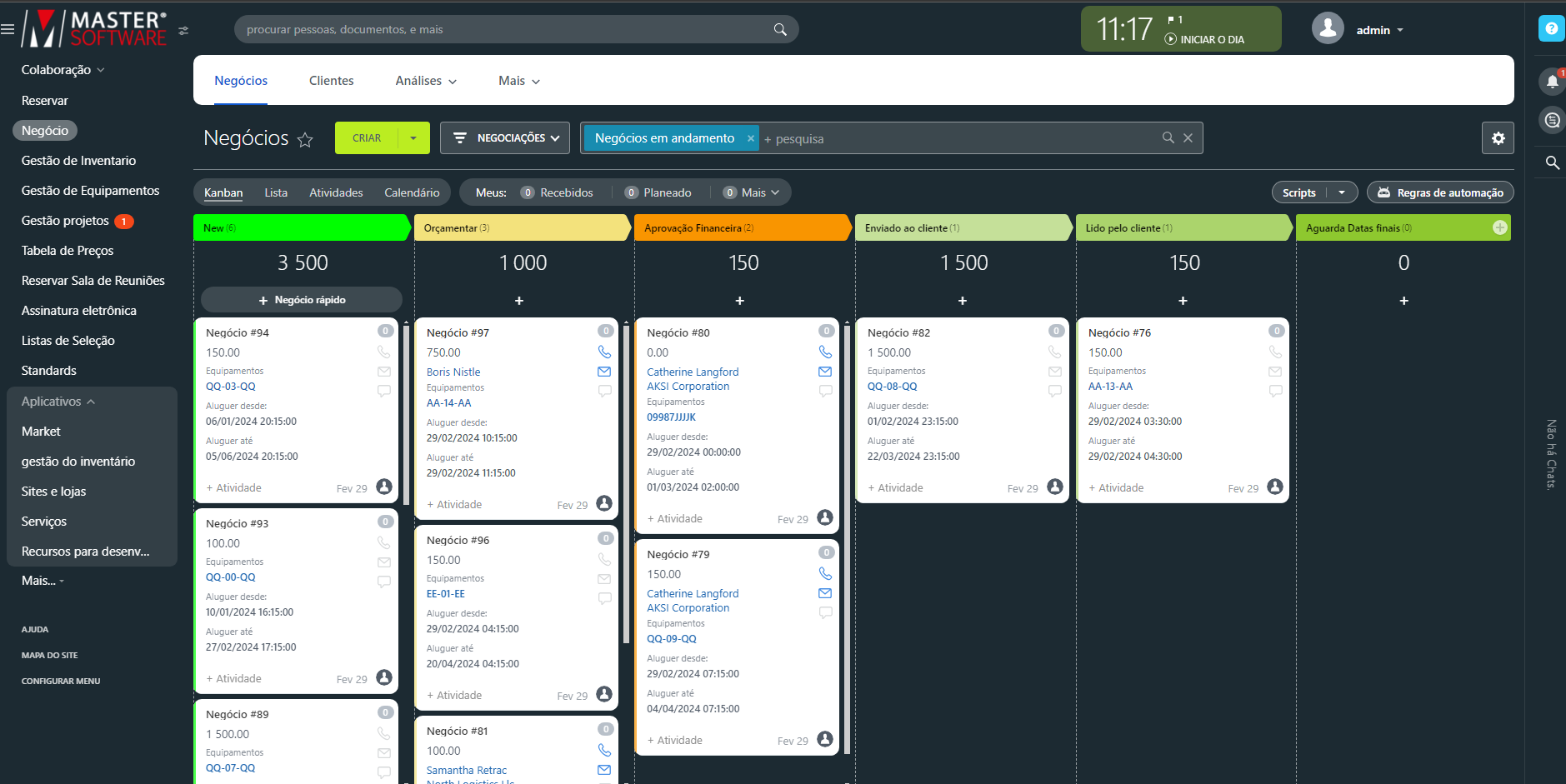
-
- Vista de Calendário: Integra dados de prazos e marcos em um calendário, ajudando na gestão de prazos e na programação de atividades.
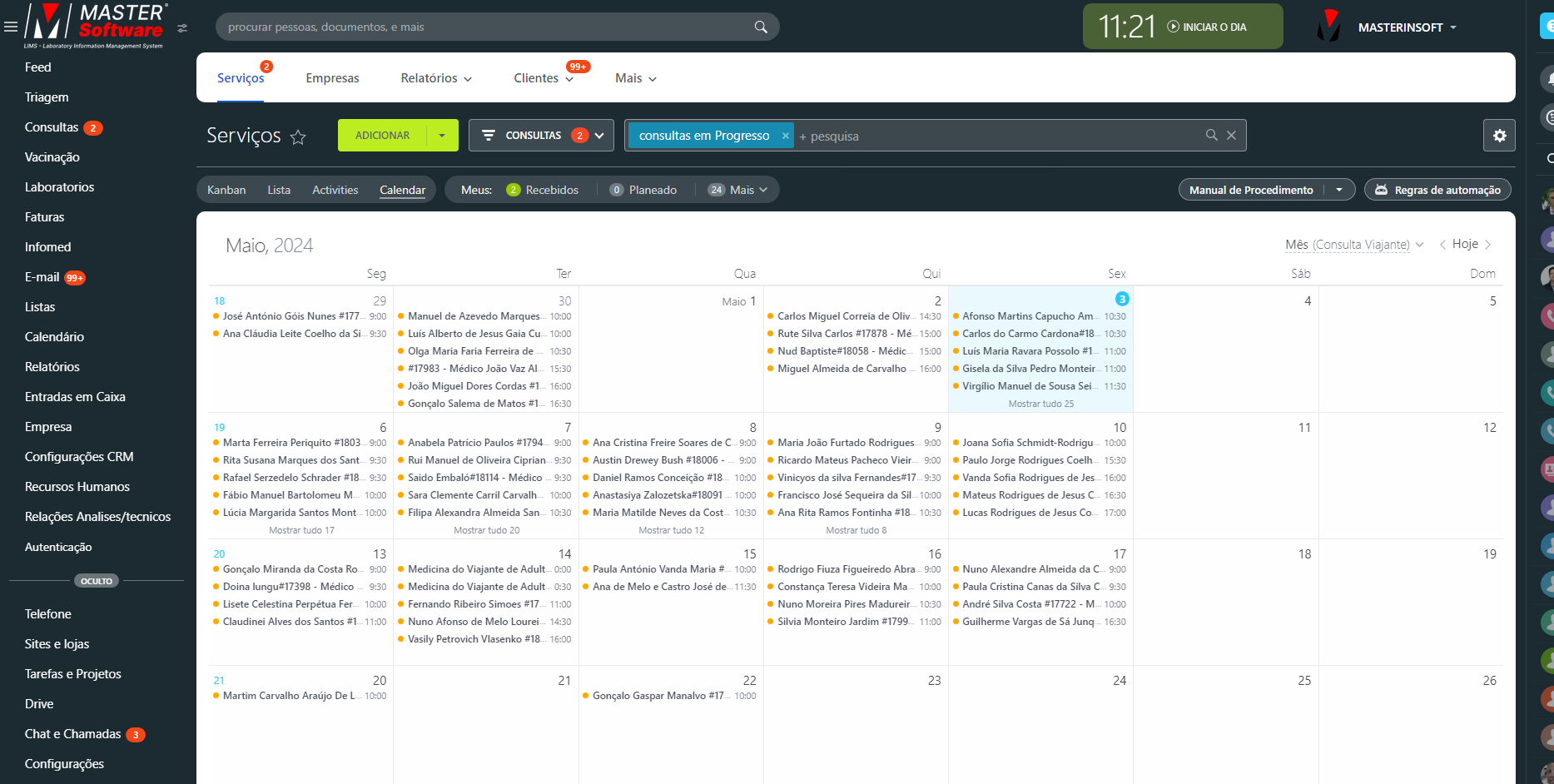
-
- Vista de Gantt: Oferece uma linha do tempo de Gantt para planejamento e acompanhamento de projetos, mostrando as dependências e a duração das tarefas.
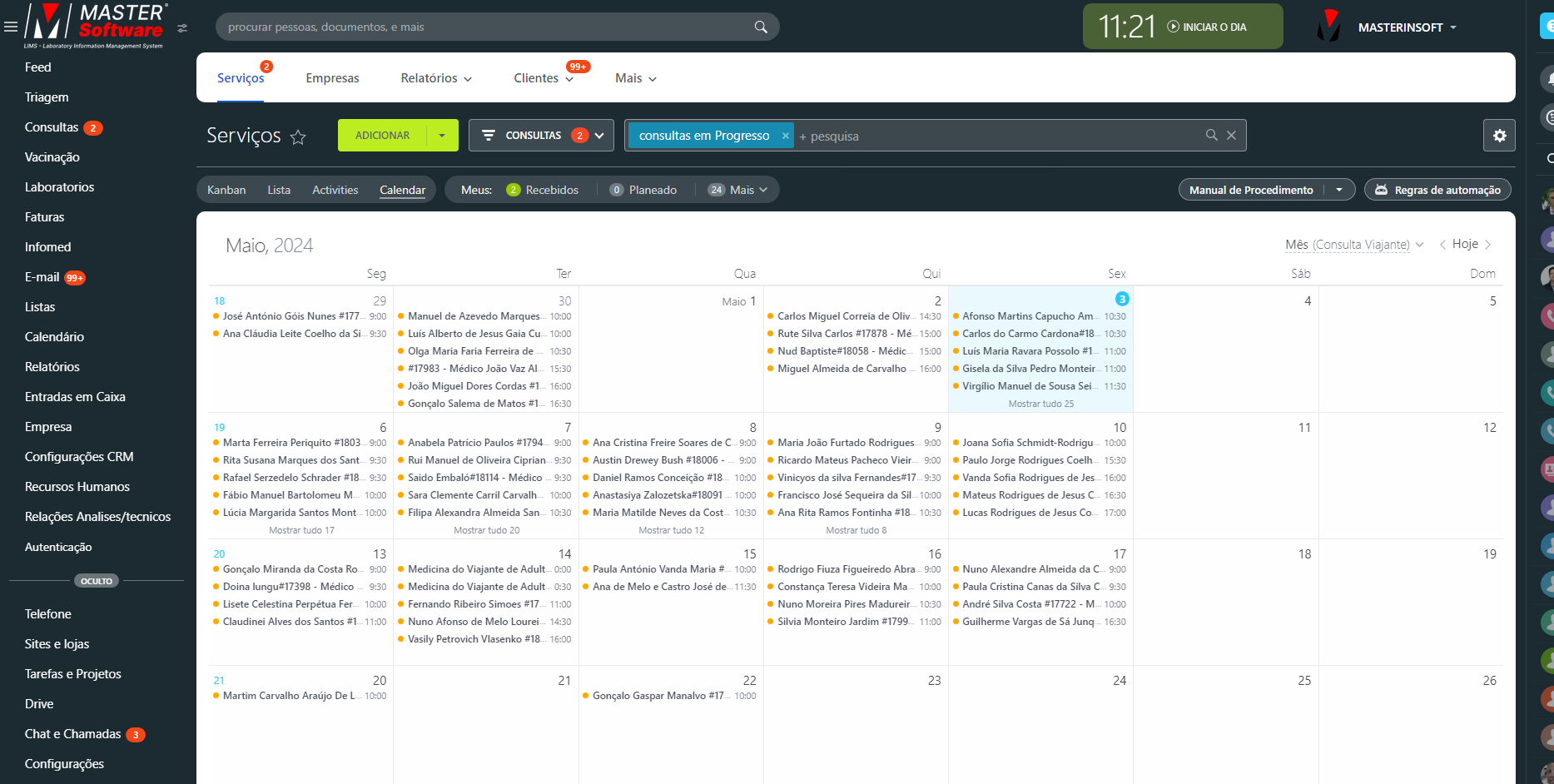
Essas funcionalidades são projetadas para garantir que o MASTERSOFTWARE não apenas atenda às necessidades básicas de gestão de projetos, mas também ofereça uma plataforma intuitiva que possa ser configurada especificamente para os processos internos, maximizando a eficiência e a produtividade.
Soluções Automatizadas: Automatizar o Trabalho dos Departamentos da Empresa
Ao utilizar as regras de automação e gatilhos na MASTERSOFTWARE, pode configurar diferentes cenários para trabalhar com as suas tarefas, como criar automaticamente, adicionar novos participantes e acompanhar prazos.
Regras de Automação
As regras de automação realizam ações rotineiras como enviar notificações, definir tarefas e adicionar participantes automaticamente. Estas ações são desencadeadas quando uma tarefa avança para o estágio desejado.
Os gatilhos monitorizam mudanças nas tarefas, como prazos próximos ou alterações no estado. Quando ocorre uma mudança, o gatilho desloca a tarefa para outro estágio. Importante salientar que as regras de automação e os gatilhos podem operar no mesmo estágio.
Note que as regras de automação e gatilhos em tarefas não estão disponíveis em todos os planos. Por isso, é aconselhável consultar a nossa página de planos e preços.
Onde criar regras de automação e gatilhos
No menu principal à esquerda, clique em “Tarefas e Projetos” e, em seguida, no botão “Automação”.
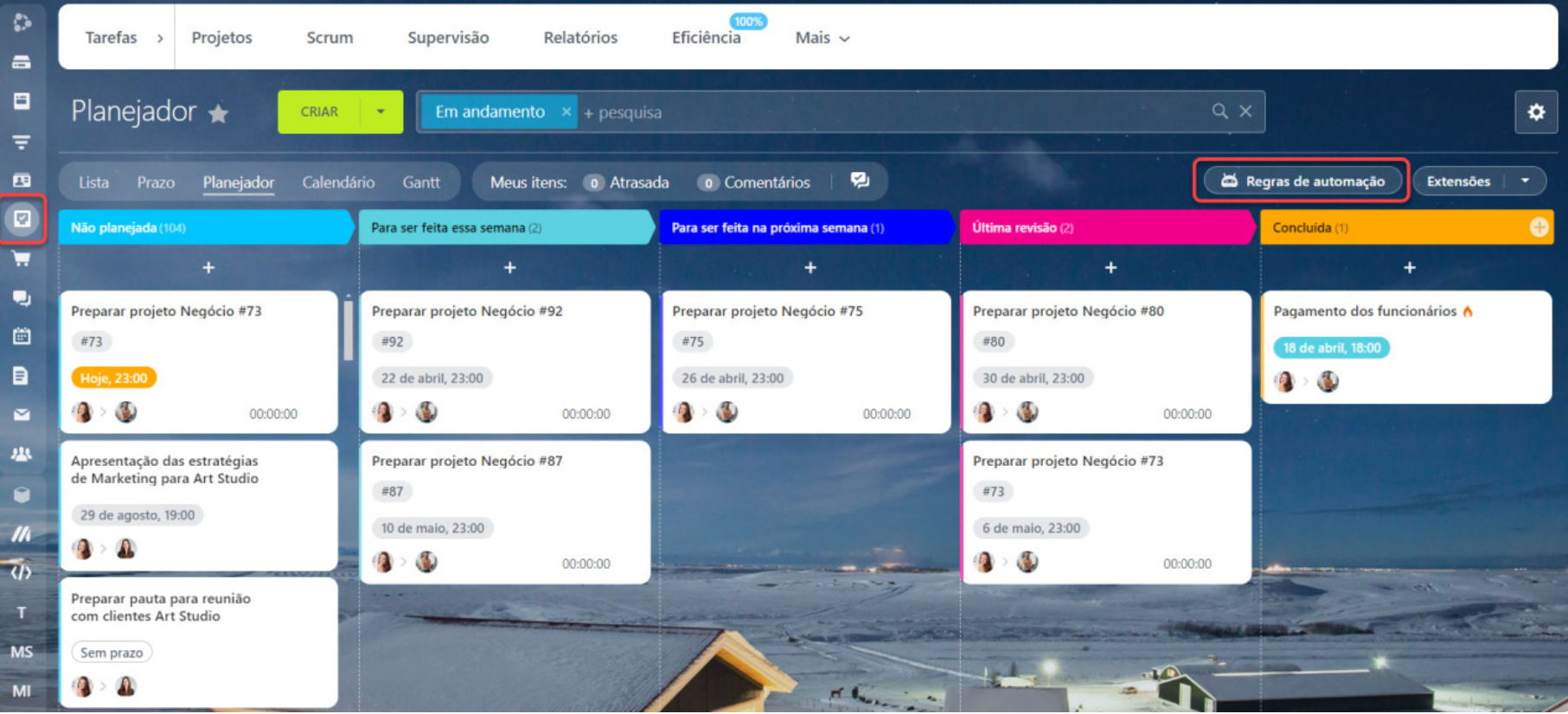
Locais para Criar Regras de Automação
1. Planejador – Aqui encontram-se todas as tarefas das quais participa e pode configurar qualquer script de automação, pois eles apenas funcionarão nas suas tarefas. Os colaboradores com as devidas permissões de acesso podem configurar regras de automação para as suas próprias tarefas.
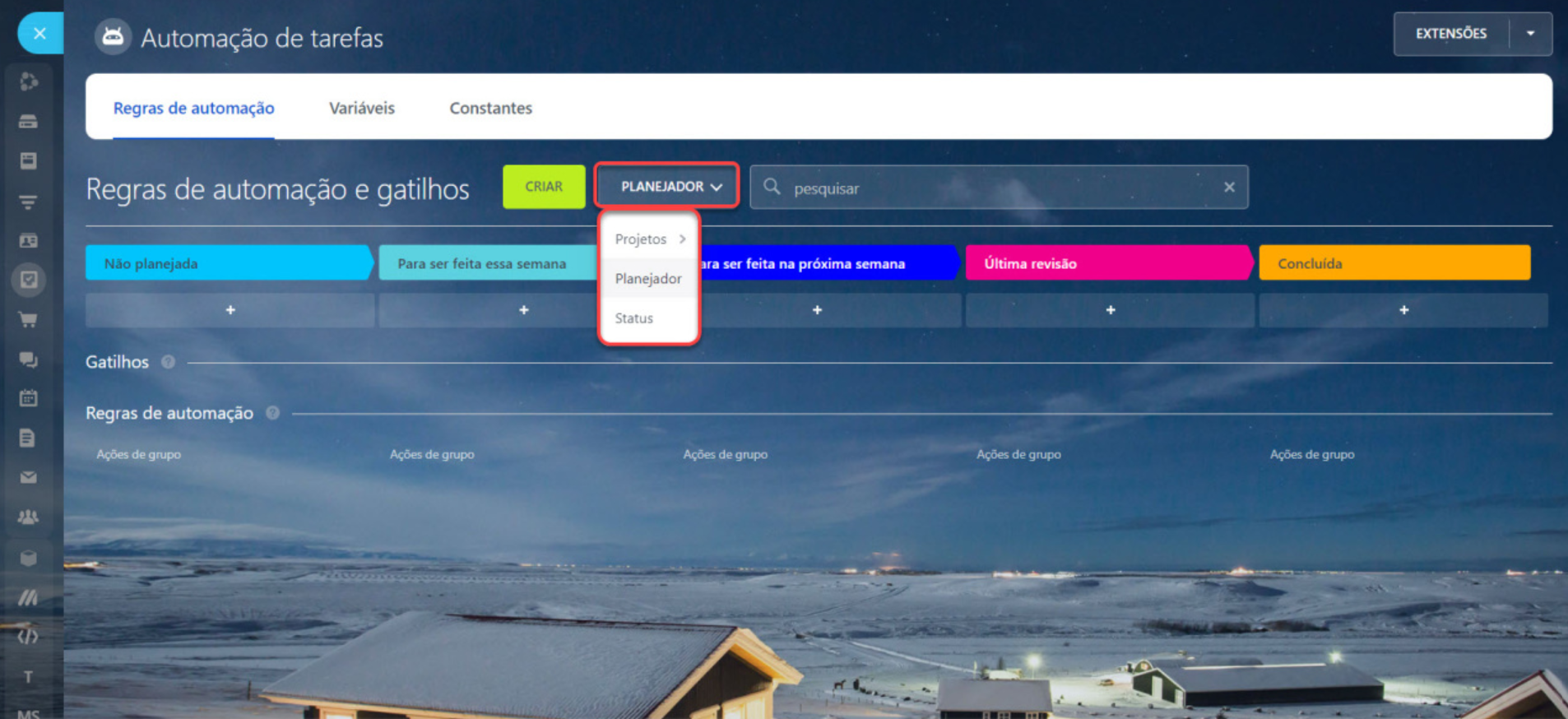
2. Projetos – Pode também automatizar o trabalho nas tarefas relacionadas aos seus projetos. Para cada projeto, as regras de automação e os gatilhos devem ser configurados separadamente.
3. Estado – Exibe o estágio em que a tarefa se encontra, como ‘aguardando execução’, ‘em andamento’, ‘aguardando controle’, ‘adiada’ ou ‘concluída’. As regras de automação monitorizam mudanças no estado das tarefas em que participa e executam ações adequadas.
Configuração de Regras de Automação e Gatilhos
Para criar regras de automação e gatilhos:
1. Clique no botão “Criar” ou no símbolo “+” no estágio desejado.
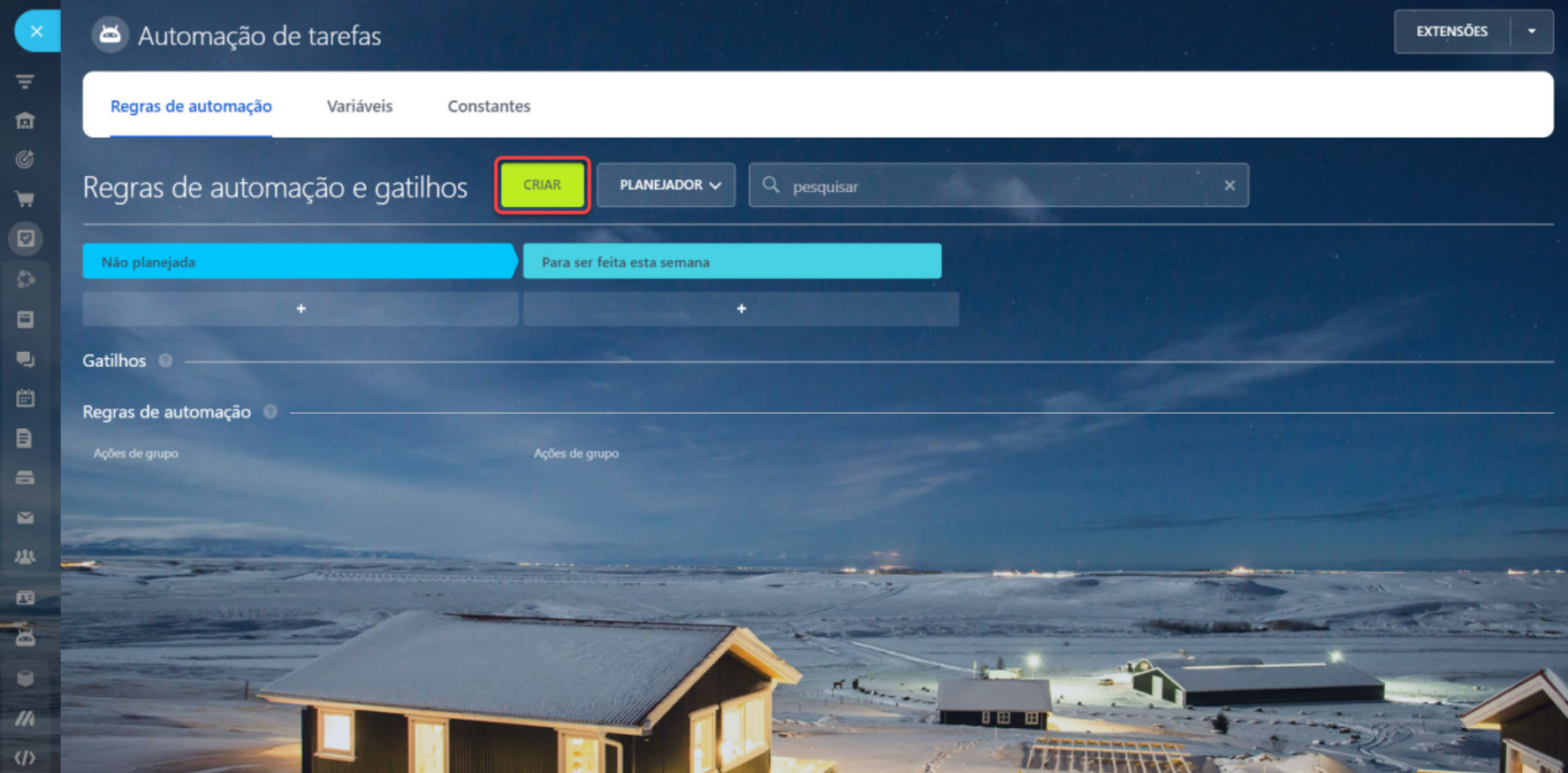
2. As regras de automação são classificadas em grupos para facilitar a escolha:
– Para funcionário – Regras que podem ser aplicadas às tarefas de um colaborador.
– Regras de automação personalizadas – Inclui regras e gatilhos disponibilizados no mercado MASTERSOFTWARE que expandem as capacidades de automação padrão para tarefas.
– Gatilhos – Utilizados para rastrear prazos e alterações registadas nas tarefas.
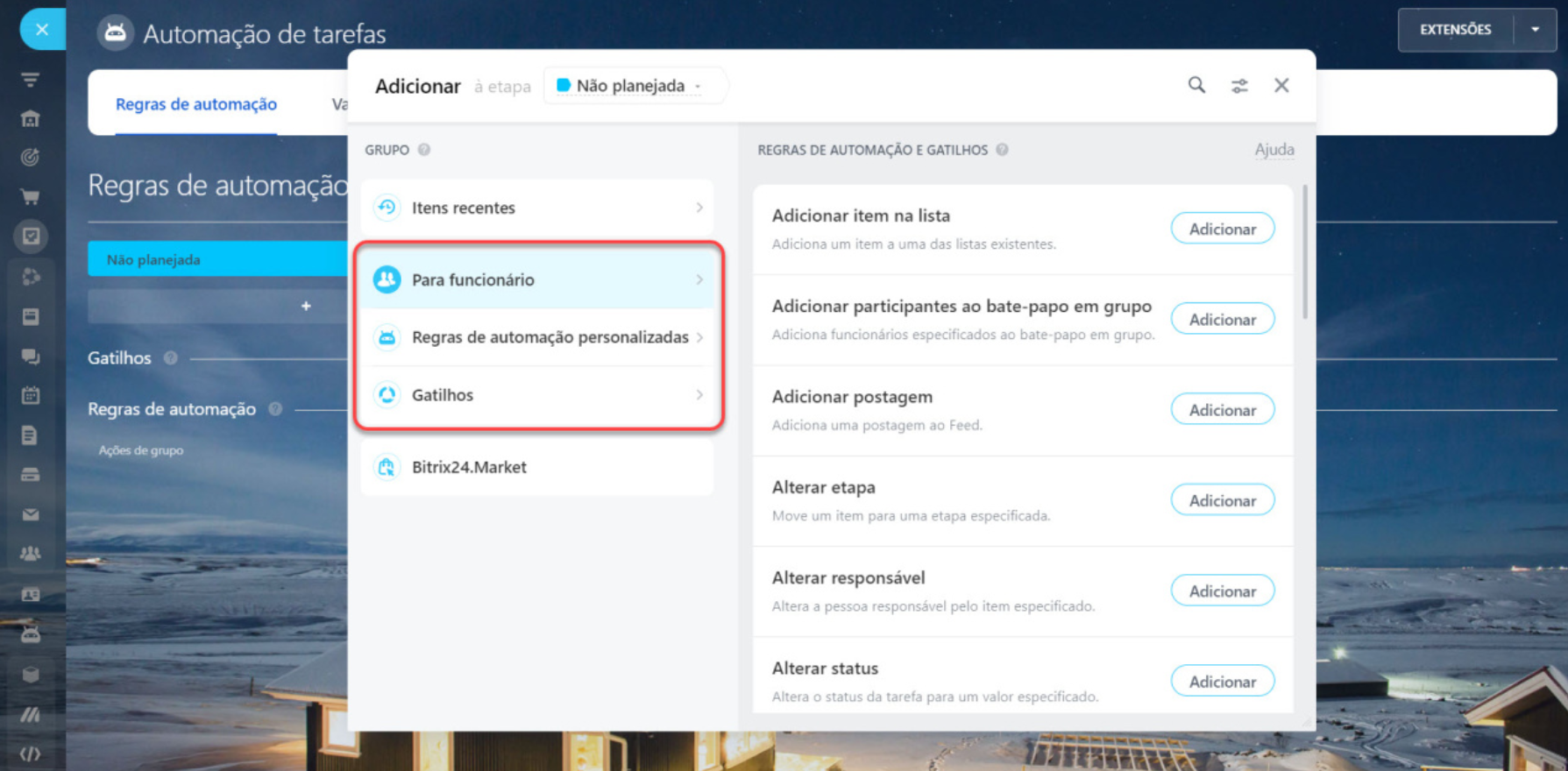
3. Configure a execução, horário e condições para cada regra de automação ou gatilho. Por exemplo, pode especificar que a regra seja executada imediatamente ou após algum tempo, e se deve funcionar para todas as tarefas ou apenas para tarefas específicas.
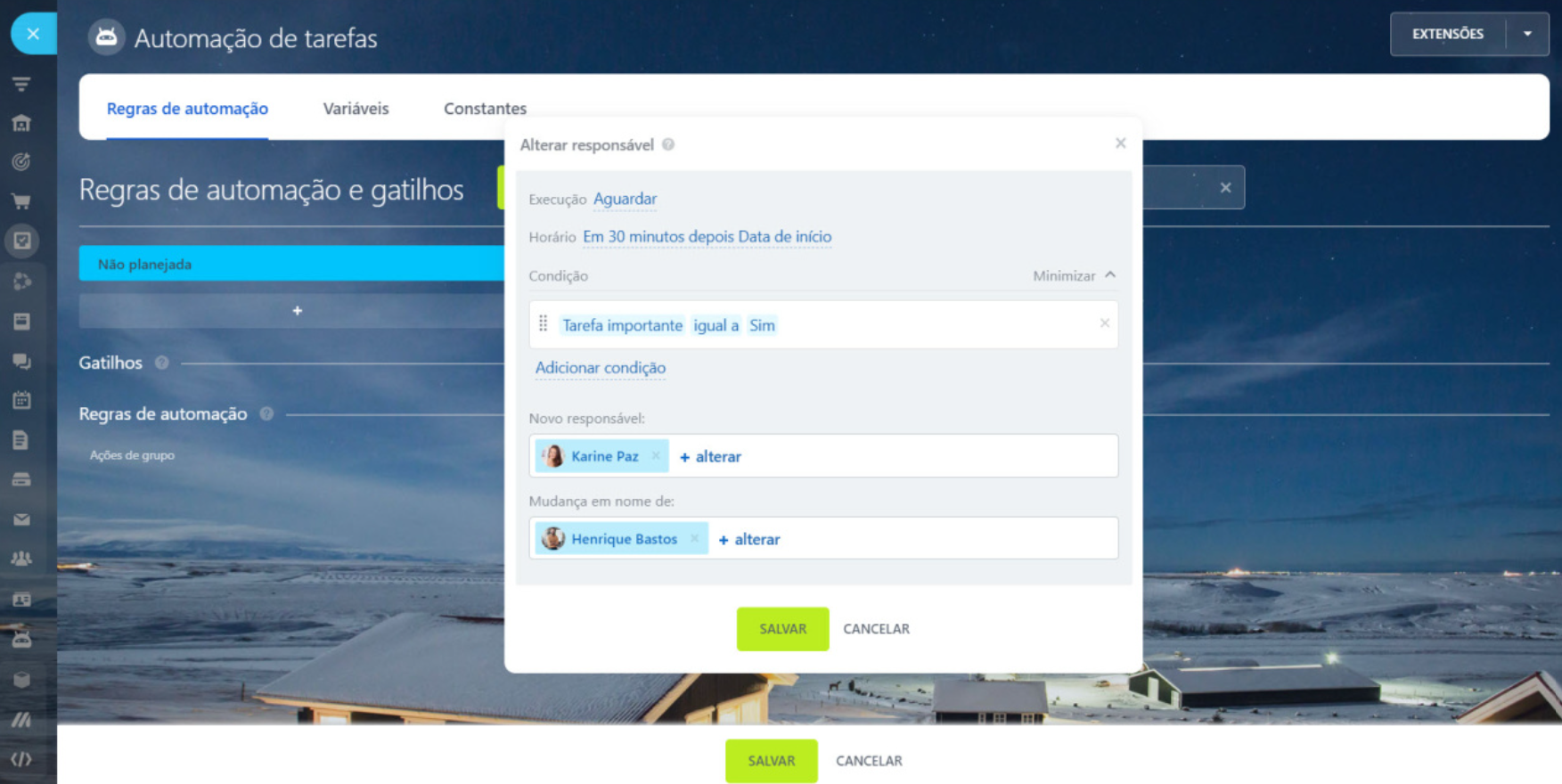
Destaques
Utilizando as regras de automação e gatilhos nas Tarefas, é possível configurar diferentes cenários, como criar ou alterar tarefas automaticamente, adicionar novos participantes ou monitorar prazos. As regras de automação são ativadas quando a tarefa passa para o estágio desejado, enquanto os gatilhos rastreiam alterações e movem a tarefa para outro estágio. Para configurar, dirija-se à seção “Tarefas e Projetos > Automação”.
Tudo referente a automações em https://helpcenter.masterinsoft.com/mastersoftware/automacao/
Exemplificação do volume de informação suportado em cada quadro/página da plataforma
O MASTERSOFTWARE foi desenvolvido para suportar um elevado volume de informações em cada quadro ou página, assegurando que as equipas possam gerir eficazmente grandes conjuntos de dados e informações complexas sem comprometer o desempenho do sistema. Abaixo, detalhamos as especificações técnicas que demonstram esta capacidade:
- Capacidade de Armazenamento de Dados:
- Cada quadro no MASTERSOFTWARE pode conter até 100.000 itens (linhas), com cada item capaz de armazenar e apresentar múltiplos atributos em até 500 colunas personalizáveis. Esta configuração permite a manipulação de grandes volumes de dados enquanto se mantém uma resposta rápida e eficiente do sistema.
- Gestão de Colunas e Dados:
- Tipos de Coluna: Suporta uma variedade de tipos de colunas, incluindo texto, números, datas, seleção múltipla, menus suspensos e ligações, cada um configurável para satisfazer as necessidades específicas de dados do utilizador.
- Personalização Avançada: Permite a implementação de fórmulas complexas dentro das colunas para cálculos dinâmicos, agregações e condicionais, melhorando a interacção com os dados sem necessidade de exportação ou utilização de ferramentas externas.
- Visualização e Interatividade:
- Filtros Dinâmicos: Os utilizadores podem aplicar filtros dinâmicos que auxiliam na manipulação visual de grandes volumes de dados, facilitando a análise e o acesso rápido às informações requeridas.
- Agrupamento e Segmentação: Os dados podem ser agrupados por qualquer coluna definida, permitindo visualizações segmentadas que simplificam a compreensão de grandes conjuntos de dados.
- Desempenho e Escalabilidade:
- O MASTERSOFTWARE utiliza uma arquitetura baseada na nuvem com capacidades de cache e uma gestão eficiente de estado no lado do cliente, garantindo que o desempenho não seja comprometido mesmo ao manipular grandes volumes de dados.
- Integração de Dados: A plataforma oferece integrações robustas com sistemas externos através de API, permitindo um fluxo contínuo de dados entre sistemas sem limitações sobre a quantidade de dados transferidos.
Estas características técnicas asseguram que o MASTERSOFTWARE não só suporta um volume substancial de informações em cada quadro ou página, mas também proporciona uma experiência de utilizador ágil e responsiva, crucial para a gestão eficaz de projectos e operações num ambiente empresarial dinâmico.
Exemplificação dos Tipos de Alerta Disponibilizados pela Plataforma e Demonstração da sua Configuração
O MASTERSOFTWARE está equipado com um sistema abrangente de alertas e notificações que são essenciais para manter as equipas informadas e responsivas. Este sistema de alertas é projetado para ser altamente configurável, assegurando que os utilizadores recebam informações precisas e oportunas sobre as atividades críticas. A seguir, detalhamos os tipos de alertas disponíveis e como podem ser configurados:
- Tipos de Alertas:
- Alertas de Tarefas: Notificam os utilizadores sobre mudanças de estado, prazos ou atualizações críticas nas tarefas que eles estão a seguir ou gerenciar.
- Alertas de Projeto: Informam sobre atualizações gerais no projeto, incluindo mudanças de fases, conclusões de etapas importantes ou revisões pendentes.
- Alertas Personalizados: Podem ser configurados para situações específicas definidas pelos utilizadores, como a falta de resposta a uma tarefa crítica ou a necessidade de revisão urgente de um documento.
- Configuração de Alertas:
- Definição de Triggers: Os alertas podem ser configurados para serem acionados por uma variedade de eventos dentro do sistema, como o vencimento de um prazo, a atribuição de uma nova tarefa, ou alterações no status de um projeto.
- Personalização de Mensagens: Os utilizadores podem personalizar as mensagens de alerta para incluir informações específicas sobre o evento, garantindo que o conteúdo da notificação seja relevante e direto.
- Canais de Notificação: Os alertas podem ser enviados através de múltiplos canais, incluindo e-mail, SMS, ou diretamente através de notificações na própria plataforma. Os utilizadores podem escolher os métodos preferenciais para receber alertas.
- Demonstração de Configuração:
- Interface de Configuração: O MASTERSOFTWARE possui uma interface gráfica intuitiva que permite aos utilizadores navegar facilmente pelas opções de configuração de alertas. Esta interface inclui menus drop-down para seleção de triggers e áreas de texto para a personalização de mensagens.
- Exemplo Prático: Para configurar um alerta de prazo de tarefa, o utilizador acessa o menu de configurações de alerta, seleciona ‘Adicionar Novo Alerta’, escolhe ‘Prazo de Tarefa’ como o trigger, e define a mensagem como “Atenção: O prazo para a tarefa [Nome da Tarefa] expira em [Data]”. Em seguida, seleciona ‘E-mail’ como método de notificação e salva as configurações.
Configurações das Notificações na MASTERSOFTWARE
Na MASTERSOFTWARE, pode gerir notificações para diferentes secções e ferramentas. Por exemplo, pode ativar as notificações do CRM ou desativar quaisquer lembretes de tarefas. As configurações de notificações também podem variar consoante os diferentes canais, assim pode optar por ativar as notificações de tarefas na versão web, mas desligá-las na aplicação móvel.
Configurações Básicas de Notificações
Na barra lateral, selecione a aba ‘Configurações’ > ‘Notificações’. Aqui pode ativar o som das notificações e ajustar a capacidade de marcar automaticamente as suas notificações como lidas.
Marcar automaticamente as notificações como lidas é uma opção que lhe permite controlar a maneira como visualiza as notificações. Quando esta opção está habilitada, basta abrir a secção ‘Notificações’ clicando no ícone do sino na barra lateral direita para acessar e ler todas as notificações. Se a opção estiver desativada, novas notificações poderão ser marcadas como lidas somente manualmente, clicando duas vezes sobre elas.
Adicionalmente, escolha para qual canal deseja enviar notificações:
- Para versão web, aplicações desktop e móvel, na secção ‘Notificações’ sob o ícone de sino
- Para aplicação móvel na forma de notificações push
- Por e-mail
Note que as notificações por e-mail não são enviadas imediatamente, sendo enviadas em 10 a 15 minutos e somente quando o utilizador não visualizou a notificação.
Configurações Avançadas de Notificações
Para configurar notificações para cada secção separadamente, alterne para o modo avançado. As configurações de notificação são agrupadas por secções: Chat e Chamadas, Calendário, CRM, Tarefas, etc.
Chat e Chamadas: Configure notificações de novas mensagens em chats diretos ou em grupo, gostos e menções.
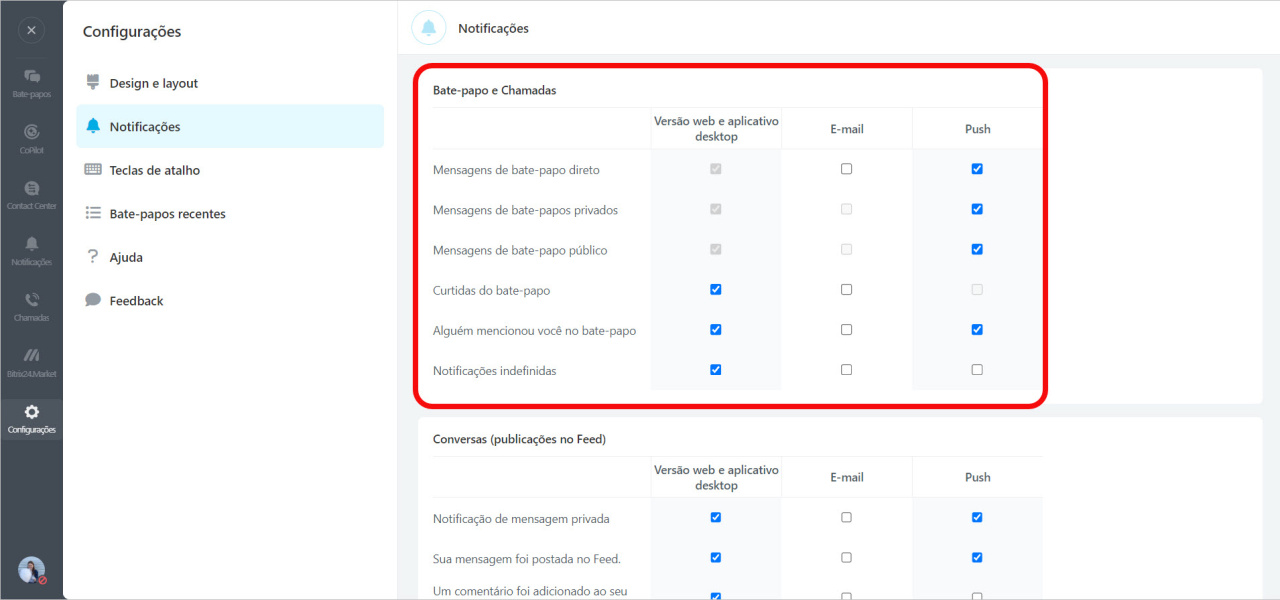
Conversas: Configure notificações do Feed sobre novas postagens e comentários, compartilhamento da sua postagem com outras pessoas, etc.
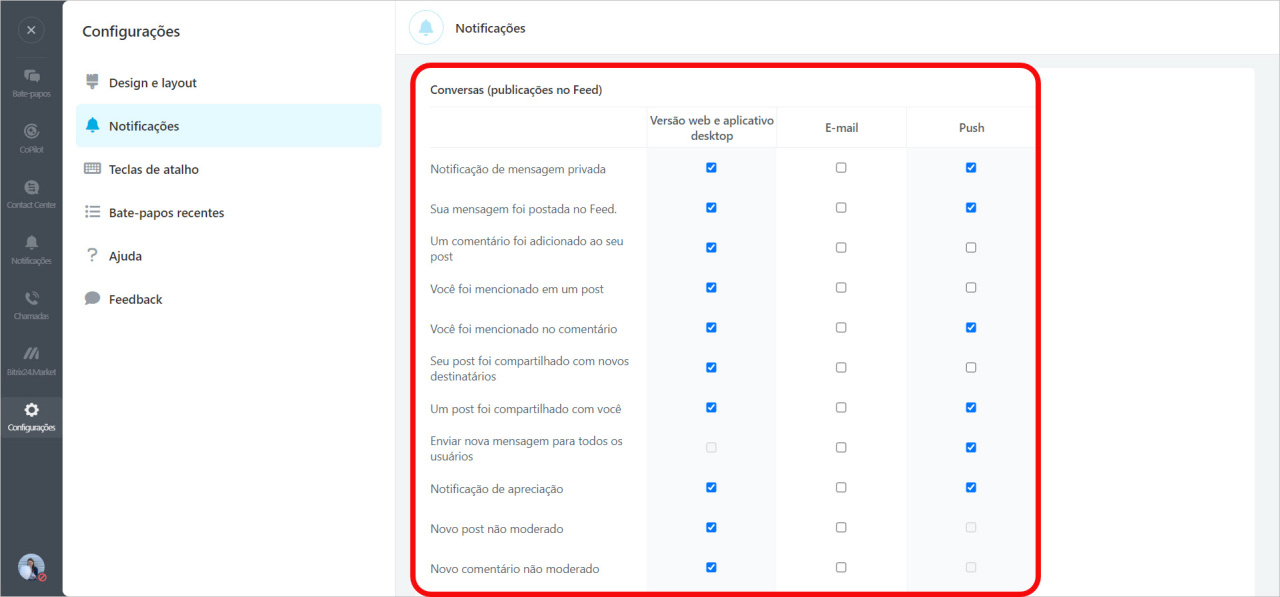
Calendário de Eventos: Nesta secção, pode escolher quais notificações sobre eventos do calendário deseja receber.
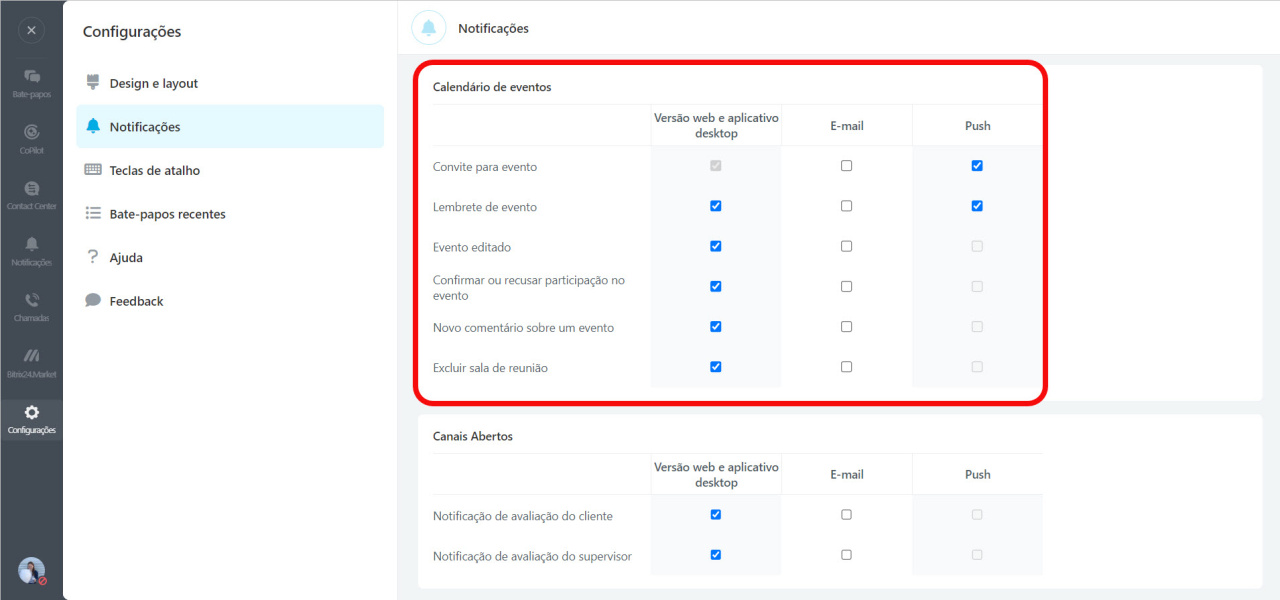
Canais Abertos: Gerir notificações sobre a avaliação de conversas dos clientes.
Correio: Ative notificações sobre novos e-mails recebidos.
CRM: Configure notificações do CRM, por exemplo, sobre atividades e comentários.
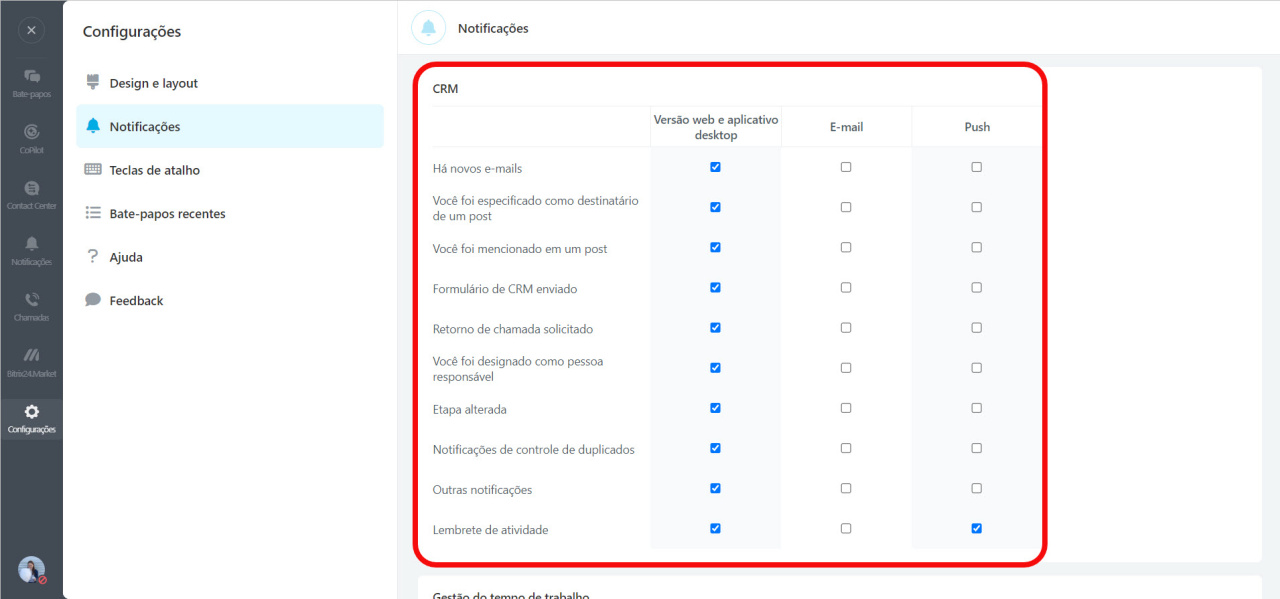
Gestão do Tempo de Trabalho: Configure notificações sobre adição ou alteração de relatórios de trabalho e comentários.
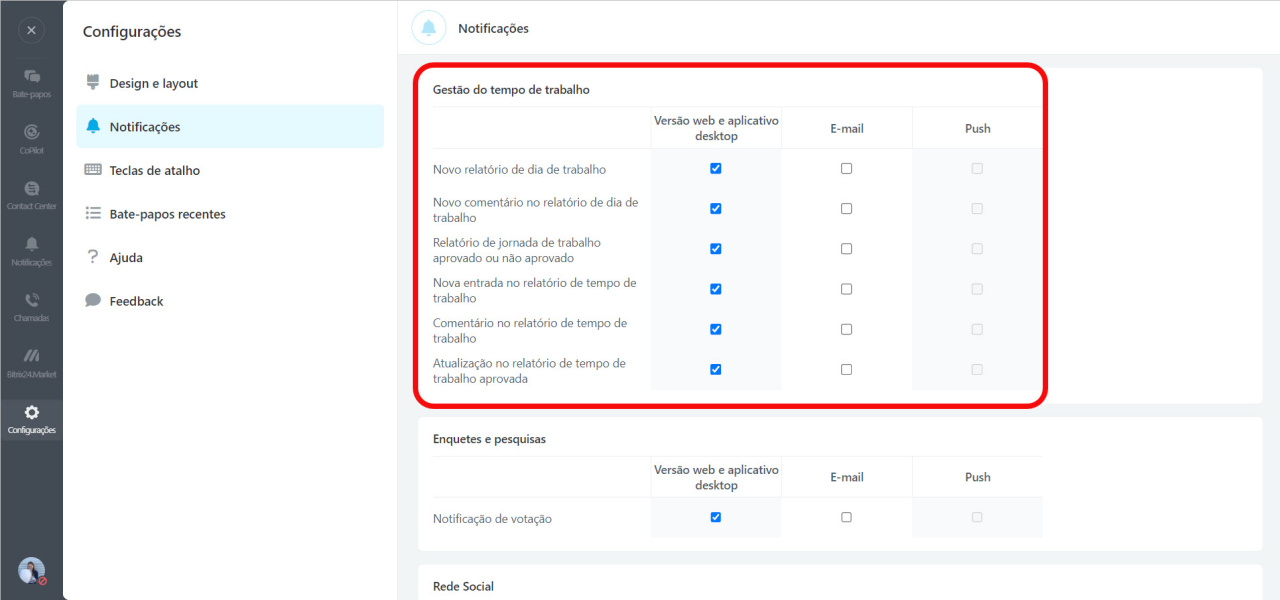
Enquetes e Pesquisas: Configure notificações sobre votação em enquetes no Feed.
Rede Social: Configure notificações de grupos de trabalho e projetos, por exemplo, sobre convites e solicitações para ingressar em grupos de trabalho e projetos.
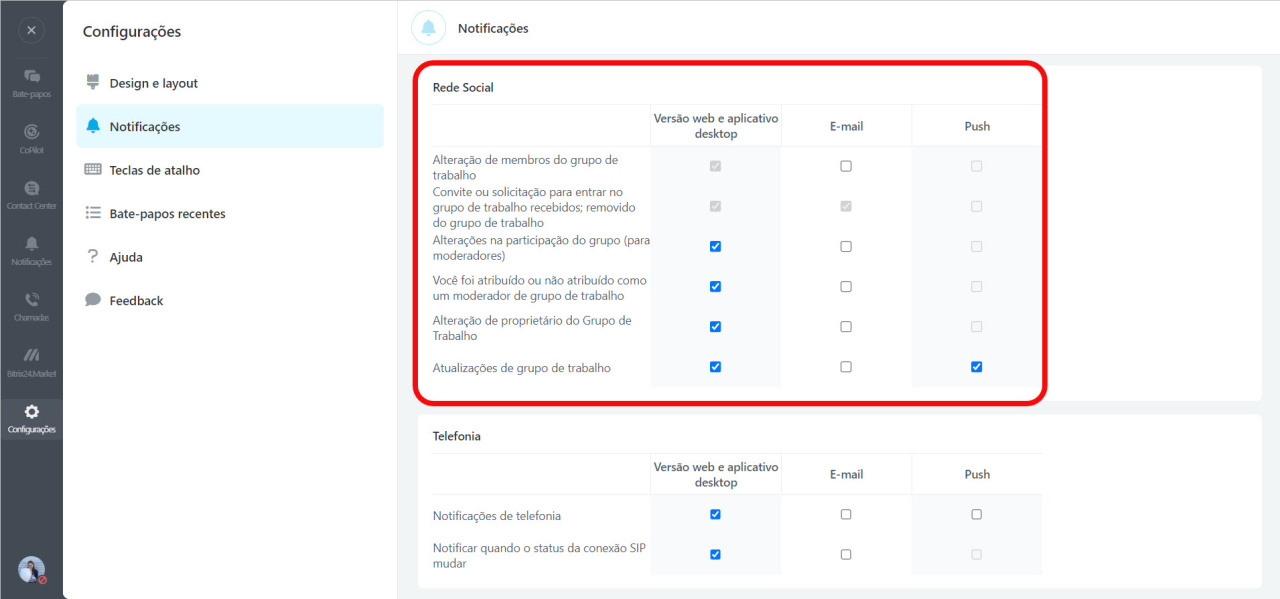
Telefonia: Ative notificações de telefonia para não esquecer de recarregar seu saldo ou desconectar um número alugado e ficar informado sobre alterações no status da conexão SIP.
Wiki: Ative notificações sobre novos comentários em artigos do Wiki.
E-mail Marketing: Especifique se deseja ser notificado quando um segmento estiver pronto para ser enviado.
Intranet: Ative a opção de receber um código único ao usar a autenticação em duas etapas.
Avaliações e Curtidas: Ative as notificações sobre curtidas em postagens e comentários no Feed.
Tarefas: Configure as notificações de tarefas que deseja receber: novos comentários, lembretes, eventos de criação e modificação de tarefas, prazos, etc.
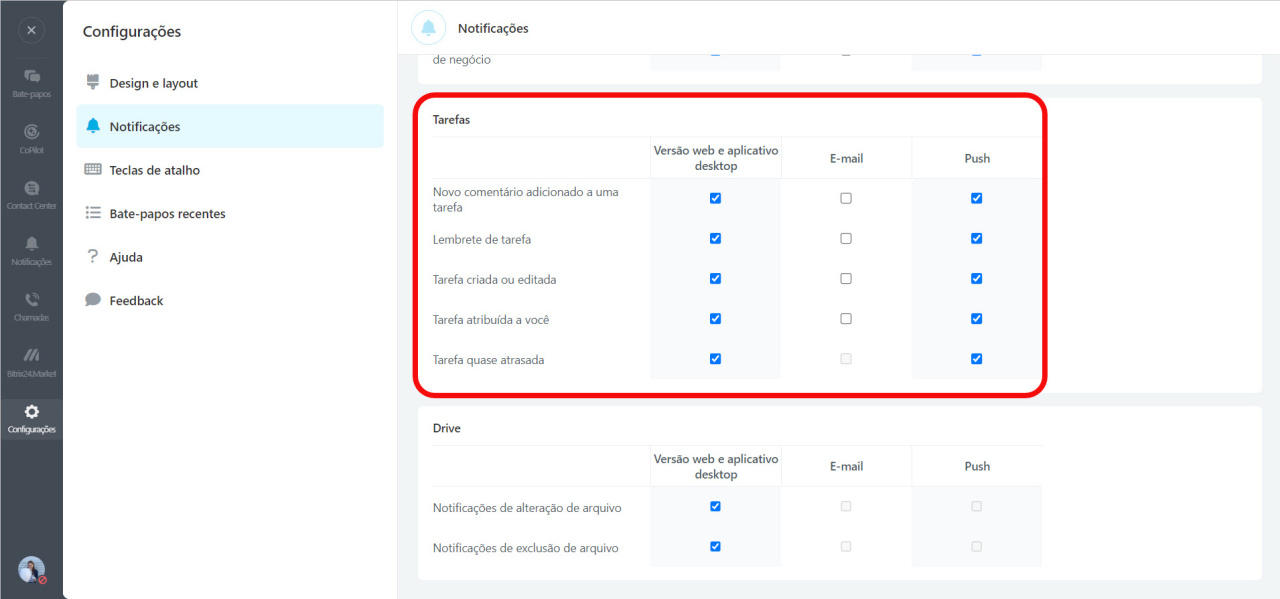
Processos de Negócios: Nesta secção, pode habilitar notificações para regras de automação e processos de negócios.
Drive: Configure notificações para quando arquivos forem excluídos por outros utilizadores do seu Drive pessoal. Saiba como conceder o acesso compartilhado aos seus colegas em ‘Meu Drive’.
Destaques
Na MASTERSOFTWARE, pode receber notificações na versão web, em aplicações desktop e móvel, e por e-mail. Para configurá-las, vá a ‘Configurações’ e abra a aba ‘Notificações’. Existem dois modos de configuração: normal e avançado. No modo normal, selecione os canais para receber notificações sobre quaisquer alterações na MASTERSOFTWARE. No modo avançado, pode selecionar os canais para receber notificações e também ajustar as configurações de cada secção da conta.
Exemplificação da granulidade dos perfis de utilizador disponibilizada pela plataforma, bem como do respetivo controlo de permissão de visualização e demonstração, com recurso a imagem e explicação de como pode ser efetuado o controlo de acesso a funcionalidades especificas
O MASTERSOFTWARE proporciona um sistema avançado de gestão de perfis de utilizador e controlo de permissões, permitindo às organizações configurar de forma detalhada o acesso a funcionalidades específicas, adequando-se às funções e responsabilidades dos utilizadores. A seguir, detalhamos como a plataforma gerencia esta granularidade e o processo para configurar os controlos de acesso.
O MASTERSOFTWARE assegura que cada organização possa manter um controlo rigoroso sobre quem acede a informações sensíveis e como essas informações são manipuladas dentro da plataforma. Este nível de controlo detalhado é essencial para cumprir com regulamentos de protecção de dados e para manter a integridade e a confidencialidade das informações empresariais.
Veja todas as imagens e como se configura as permissões de acesso aqui
Demonstração, com recurso a imagens e explicação, da forma como a plataforma assegura o duplo fator de autenticação;
No MASTERSOFTWARE, pode proteger os seus dados usando a autenticação de dois fatores. Neste processo, para aceder à sua conta, é necessário ultrapassar duas etapas: primeiro, deve inserir o seu nome de utilizador e senha e, em seguida, um código único gerado por uma aplicação especial. O código tem um limite temporal de utilização e só pode ser usado uma vez. Assim, mesmo que um intruso descubra a sua senha principal, não conseguirá fazer login no seu MASTERSOFTWARE.
O administrador da conta pode configurar a autenticação obrigatória de dois fatores para todos os colaboradores. Caso isso não seja feito, os colaboradores podem ativar por conta própria nas suas contas, garantindo assim maior segurança e proteção dos seus dados.
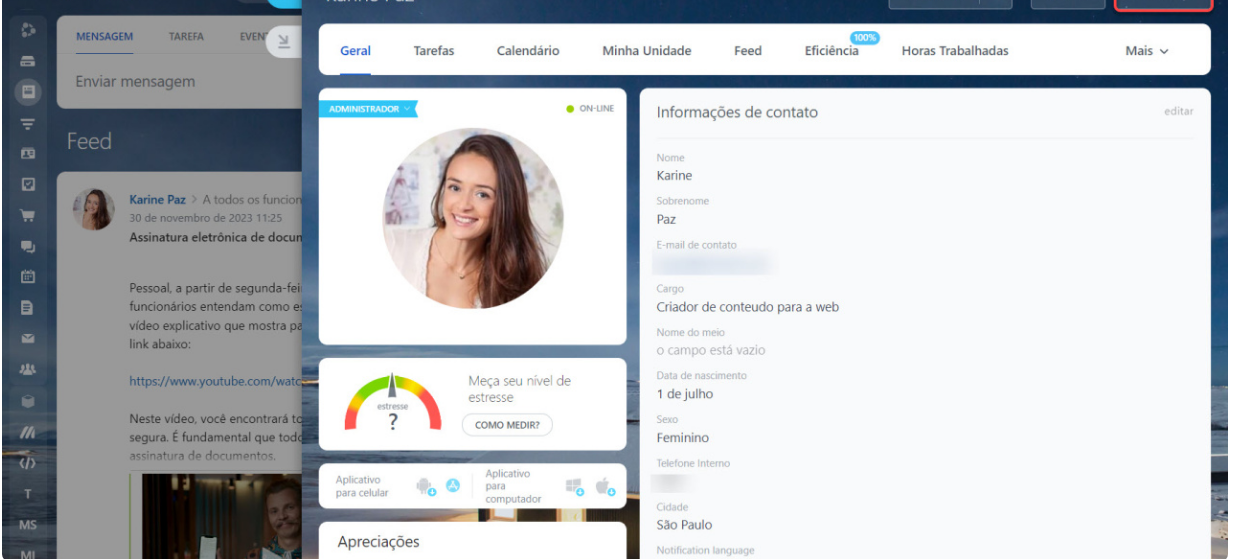
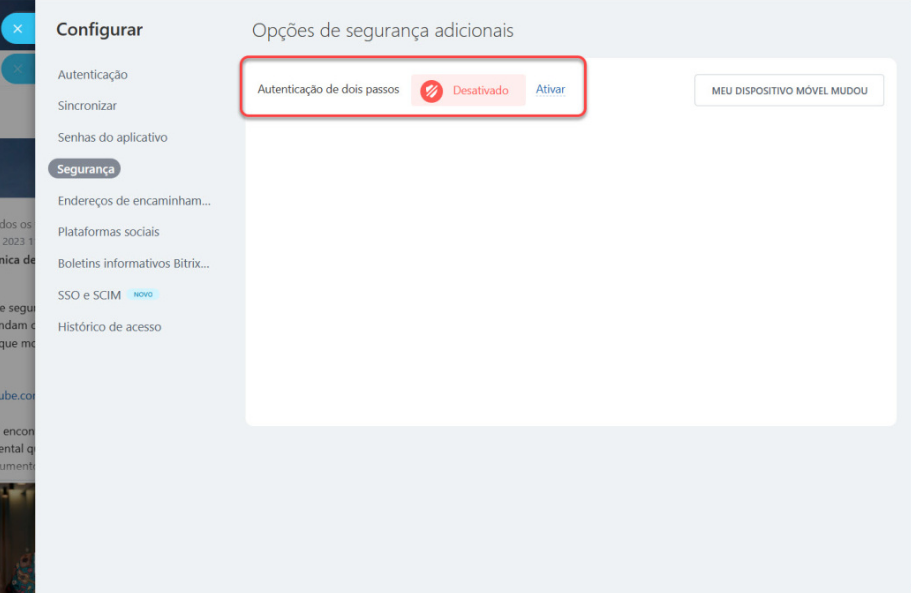
Recomenda-se tornar obrigatória a autenticação de dois fatores para os colaboradores no acesso ao MASTERSOFTWARE. Como um administrador pode ativar a autenticação de dois fatores para colaboradores? O administrador deve primeiro configurar a autenticação de dois fatores para a sua própria conta e, em seguida, torná-la obrigatória para os restantes colaboradores. Se for o administrador, abra o seu perfil pessoal. Clique em Segurança > Ativar.
Segurança Ativar Em seguida, abra as Configurações > Segurança > Autenticação de dois fatores > Obrigatório para todos os colaboradores. Defina o período durante o qual os utilizadores devem ativar a autenticação de dois fatores. Os colaboradores que não ativarem este recurso dentro do prazo especificado, não poderão fazer login no MASTERSOFTWARE.
Para garantir que os colaboradores recebam uma notificação de que alguém está a tentar fazer login na sua conta, ative a opção ao lado de Enviar código de autenticação para o chat do MASTERSOFTWARE e, salve as alterações.
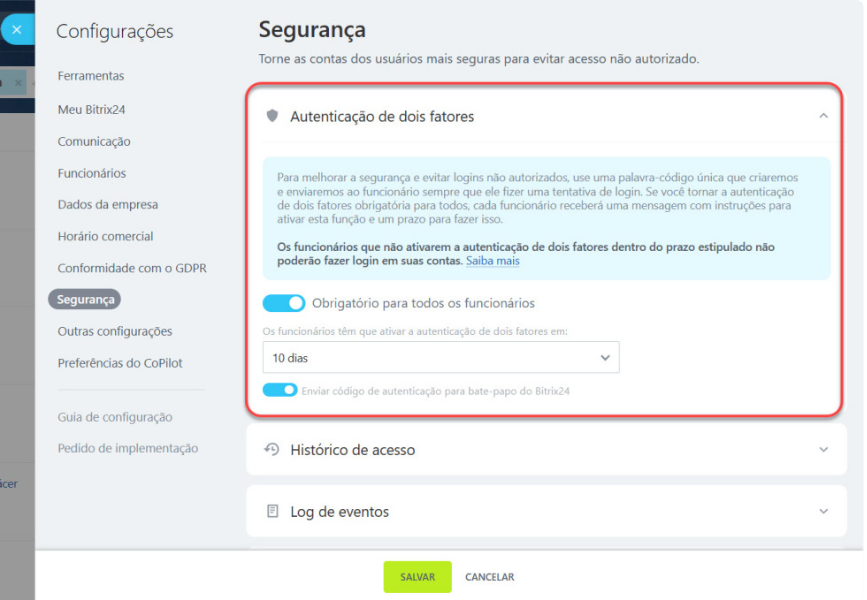
Configurações
Como um colaborador pode ativar a autenticação de dois fatores?
Os colaboradores podem ativar de forma independente a autenticação de dois fatores. Para isso, abra o seu perfil pessoal e clique em Segurança > Conectar.
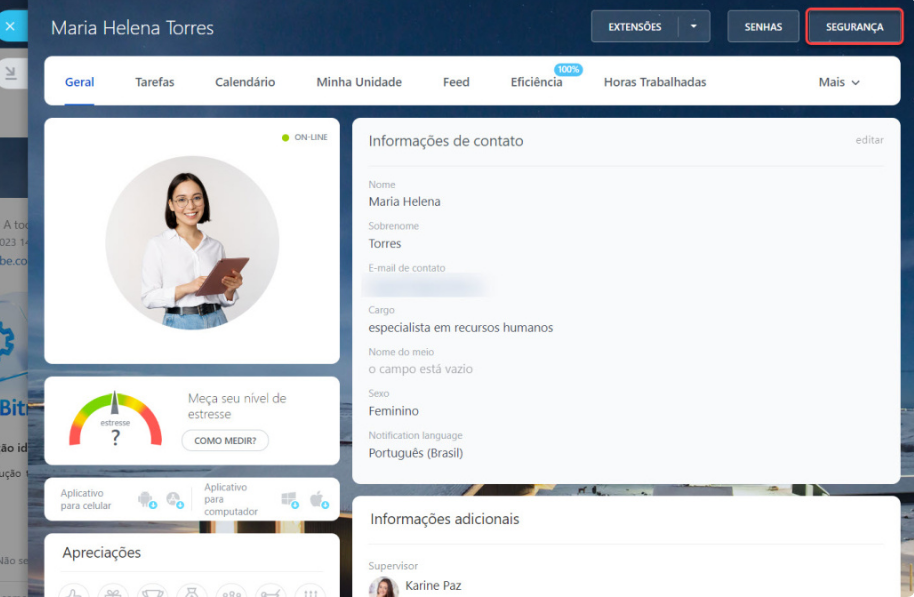
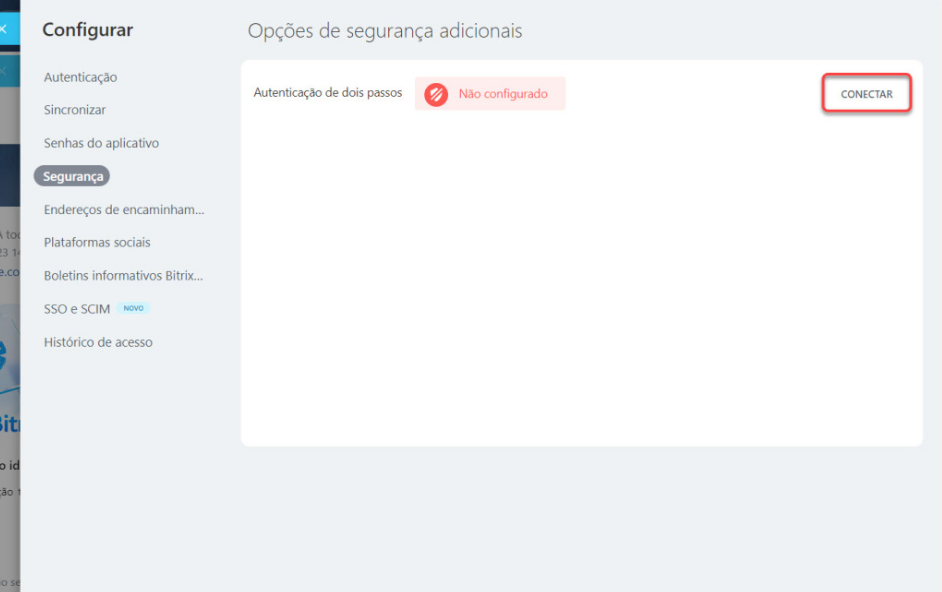
Por que os códigos de recuperação são necessários?
Os códigos podem ser úteis para aqueles momentos em que não consegue abrir a aplicação para gerar um código único no seu smartphone, caso perca o seu dispositivo ou ele deixe de funcionar. Após ativar a verificação em duas etapas, aceda ao seu perfil pessoal, clique em Segurança > Códigos de recuperação.
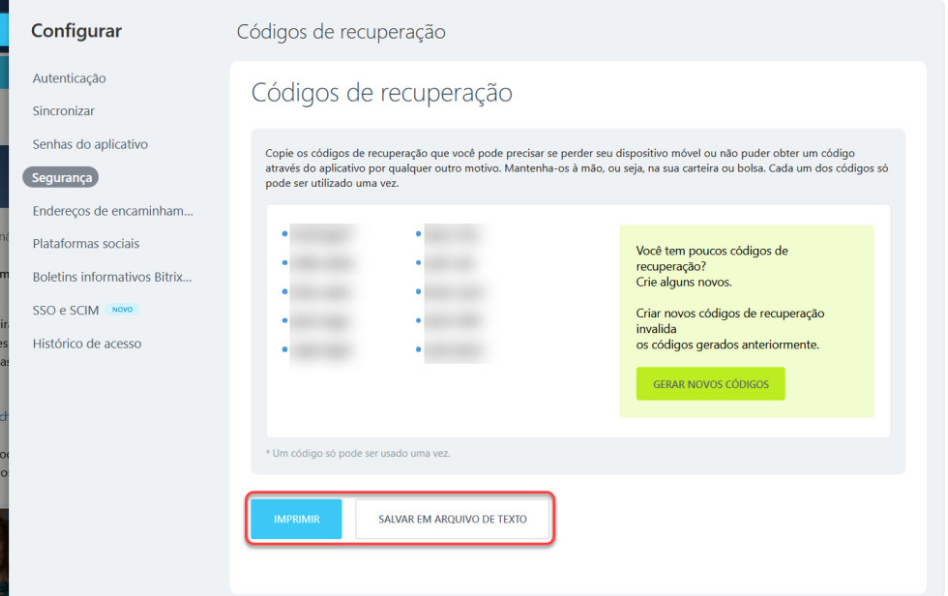
Códigos de recuperação Salve os códigos num arquivo de texto ou imprima-os. Cada código pode ser utilizado apenas uma vez.
Caso troque o seu dispositivo móvel, é necessário baixar e configurar o aplicativo novamente. Para isso, clique em Segurança > Meu dispositivo mudou.
Destaques
No MASTERSOFTWARE, pode proteger os seus dados utilizando a autenticação de dois fatores. Assim, o login no MASTERSOFTWARE será feito em duas etapas: primeiro, precisa inserir o seu nome de utilizador e senha e, em seguida, um código único de acesso.
Para receber códigos de acesso único, baixe o aplicativo móvel MASTERSOFTWARE OTP e configure-o conforme as instruções.
O administrador do MASTERSOFTWARE deve primeiro configurar a autenticação em duas etapas para a sua conta e, depois torná-la obrigatória para os colaboradores. Os colaboradores que não ativarem a autenticação de dois fatores durante o período especificado não poderão fazer login no MASTERSOFTWARE.
Controle de Acesso aos Painéis de Instrumentos e à Edição de Informações.
Permissões de acesso no CRM
Permissões de acesso: visão geral
As permissões de acesso ao CRM são essenciais para delinear áreas de responsabilidade no trabalho com clientes.
Com as permissões de acesso devidamente configuradas, um colaborador não desperdiçará tempo a processar leads de outras pessoas, não poderá alterar informações de contacto nem exportar a base de clientes.
A configuração das permissões de acesso no CRM só está disponível em certos planos comerciais. Para mais informações, consulte a página de planos e preços.
O processo de configuração das permissões de acesso envolve três etapas:
- Criar uma nova função.
- Configurar permissões de acesso para a função criada.
- Atribuir a função aos colaboradores.
Criar uma nova função
Uma função no CRM é um conjunto de permissões que podem ser atribuídas a um ou mais colaboradores, departamentos ou grupos de utilizadores.
Vá para CRM > Configurações > Permissões de acesso > CRM.
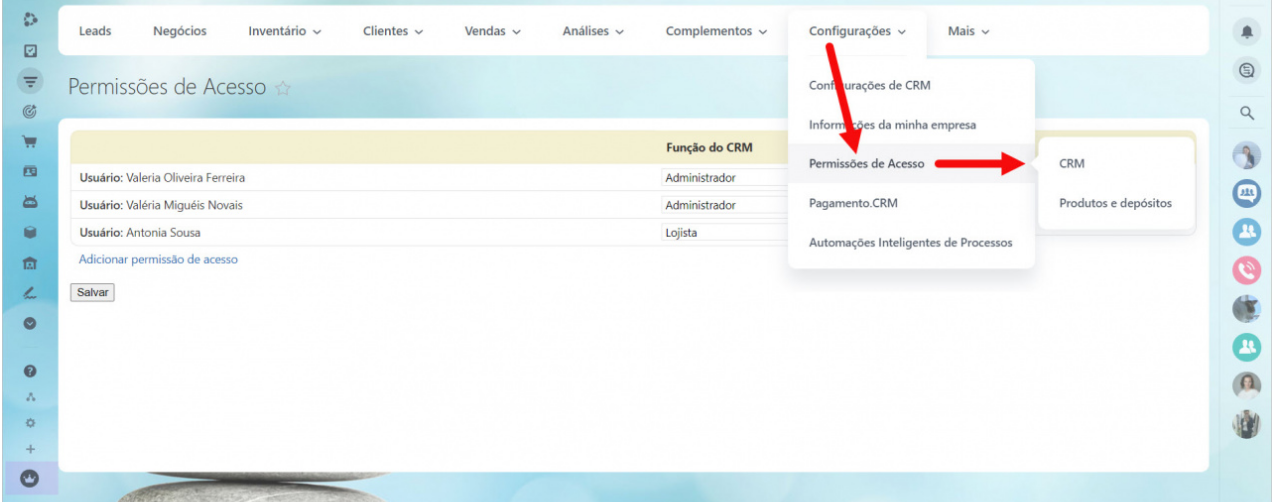
No lado direito, verá a lista de funções criadas. Clique em Adicionar para criar uma nova função.
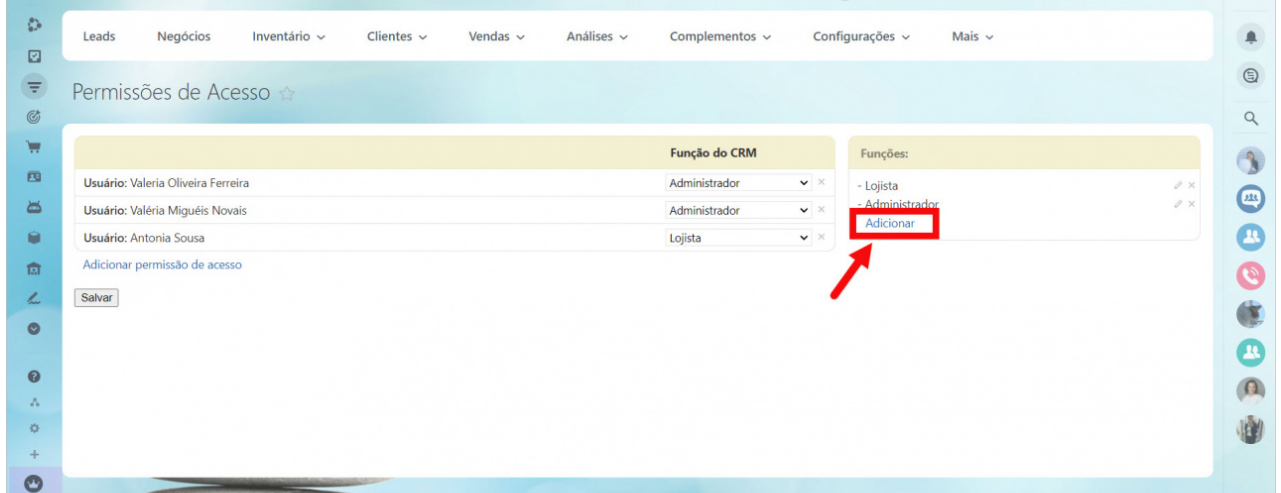
Para editar ou eliminar uma função existente, clique nos ícones correspondentes.
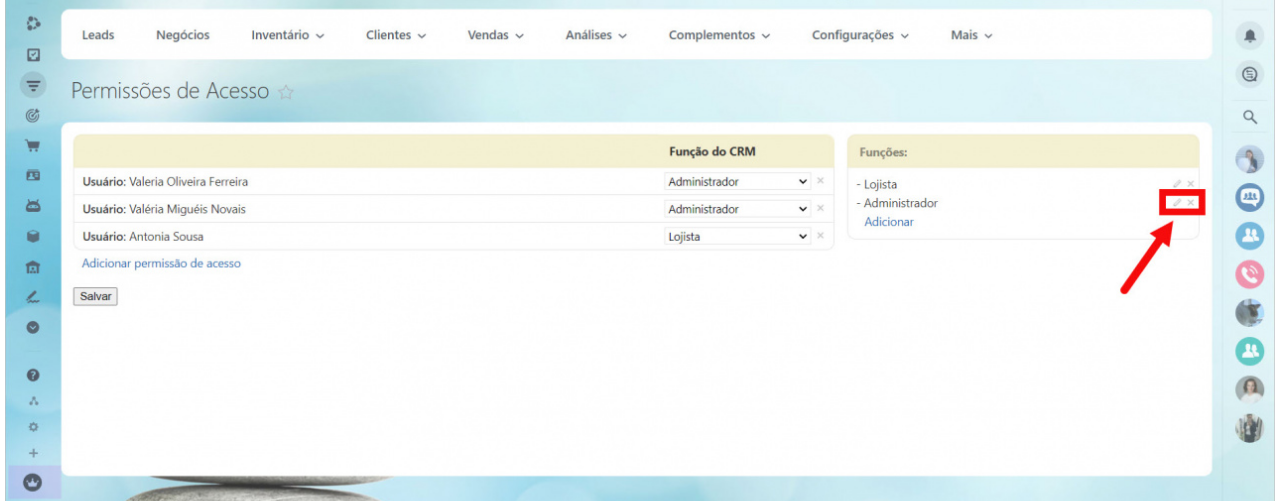
Configurar permissões de acesso para a função criada
Digite o nome da função e defina as permissões de acesso.
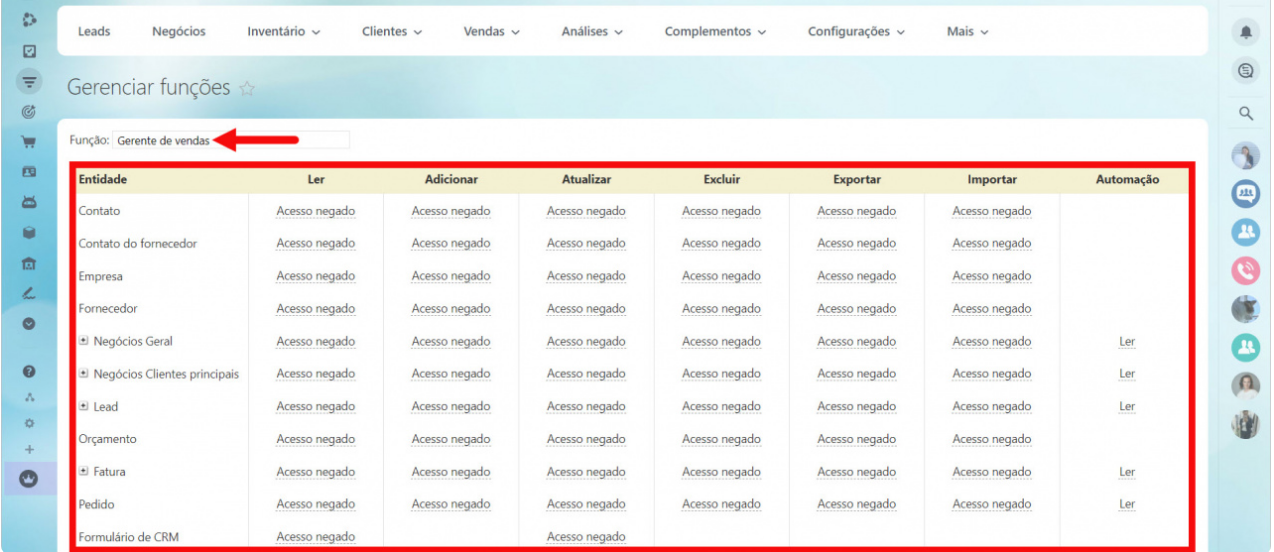
No lado esquerdo da tabela está a lista de elementos aos quais as permissões se aplicam. No topo está a lista de ações possíveis e, no centro, estão as permissões de acesso.
Para leads, pode definir permissões de acesso para cada status.
Para negócios, pode definir permissões de acesso para cada etapa de todos os pipelines.
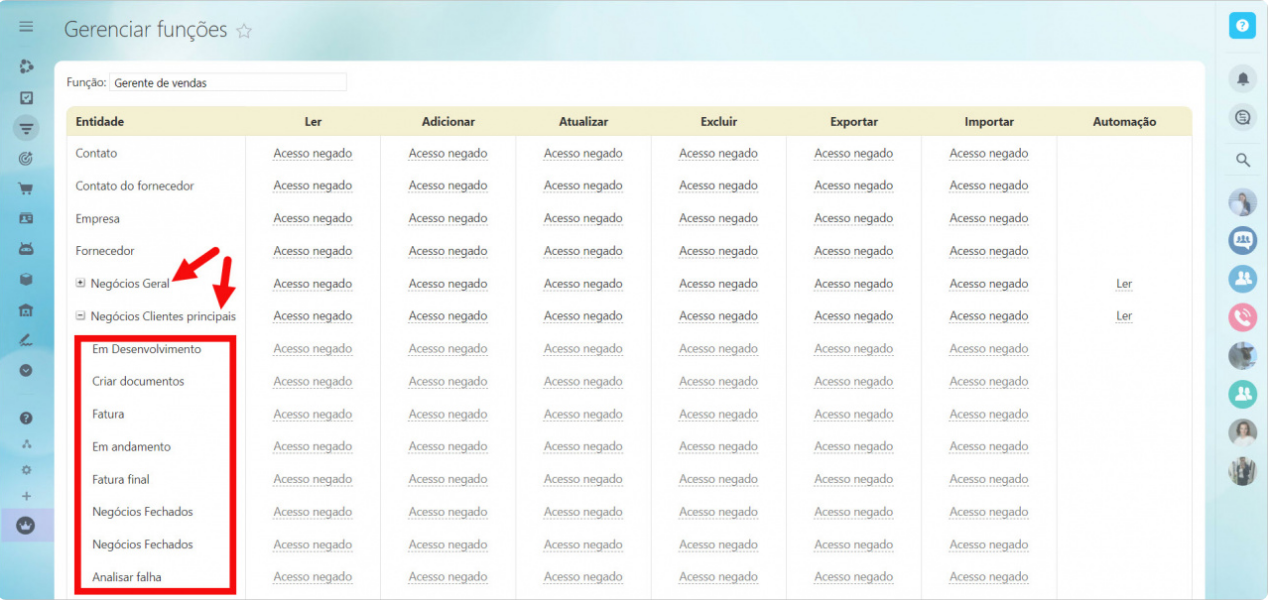
Ações com elementos
Para trabalhar com elementos de CRM, estão disponíveis as seguintes ações:
- Ler – visualizar os elementos do CRM, sem possibilidade de modificá-los ou eliminá-los.
- Adicionar – criar novos elementos. Se, ao mesmo tempo, não houver permissão para leitura, o colaborador não poderá ver o elemento após criá-lo.
- Atualizar – editar elementos que o colaborador pode ver.
- Eliminar – eliminar elementos que o colaborador pode ver.
- Exportar – exportar elementos do CRM.
- Importar – importar elementos para o CRM.
No que diz respeito à Automação, qualquer colaborador pode visualizar as regras de automação, enquanto apenas colaboradores com permissão Atualizar podem editá-las ou eliminá-las.
Permissões de acesso às ações
Existem vários níveis de acesso disponíveis:
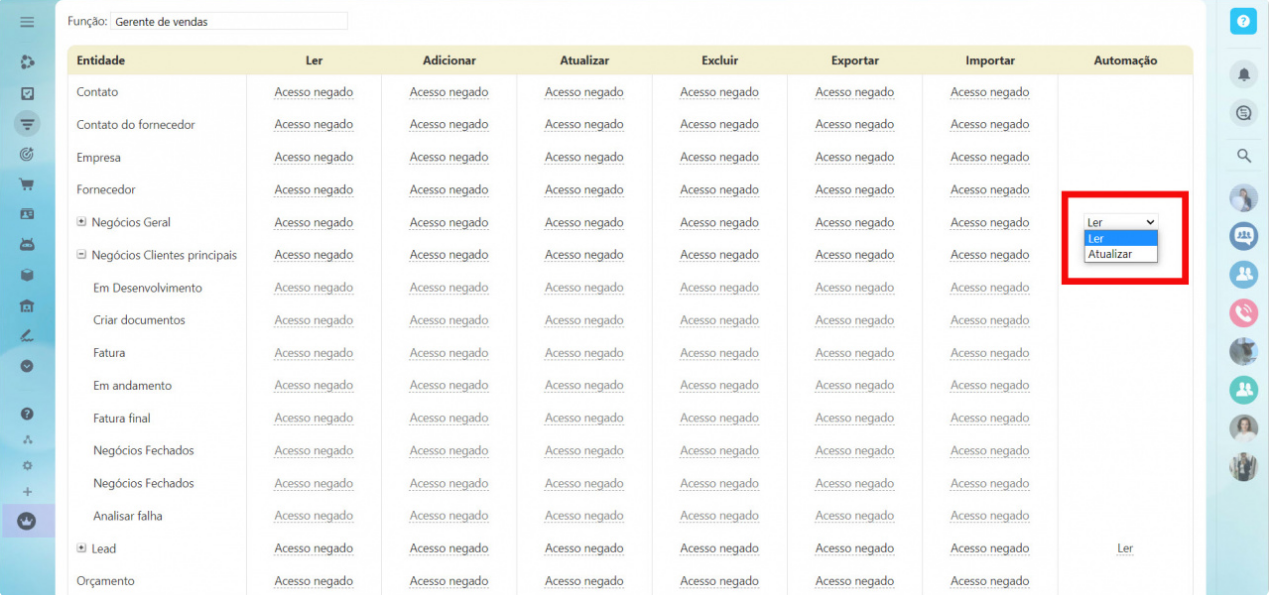
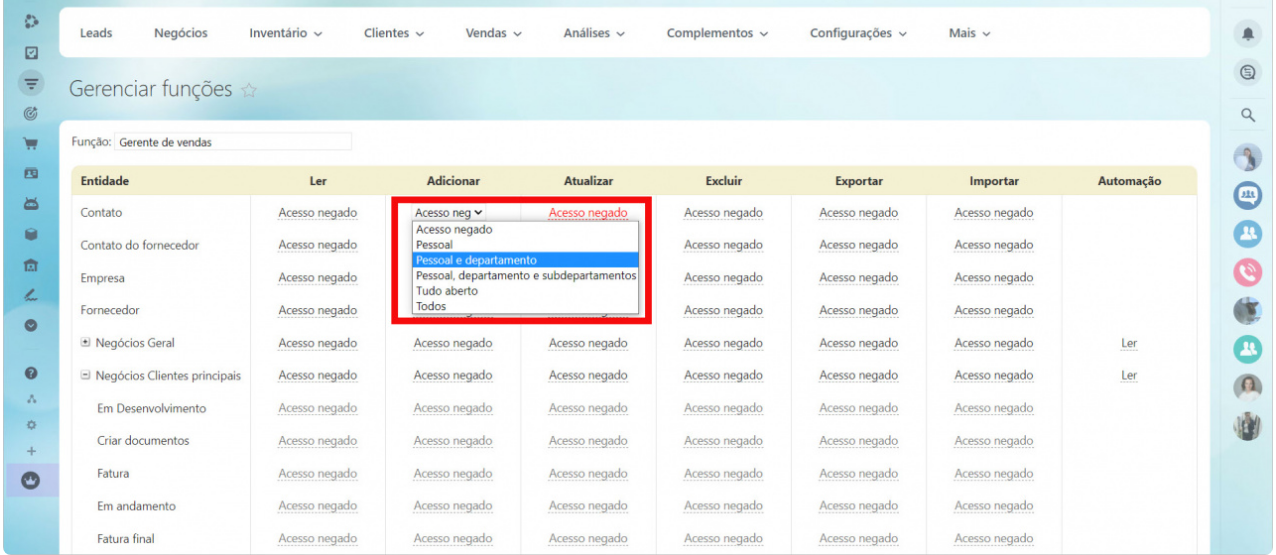
- Acesso negado – o acesso é negado a todas as ações possíveis com elementos.
- Pessoal – apenas os elementos pelos quais o colaborador é responsável podem ser acedidos.
- Pessoal e departamento – o mesmo que “pessoal” + elementos de colaboradores do seu departamento.
- Pessoal, departamento e subdepartamentos – o mesmo que “pessoal e departamento” + elementos dos colaboradores dos subdepartamentos.
- Tudo aberto – o mesmo que “pessoal, departamento e subdepartamentos” + todos os elementos com a opção Disponível para todos ativada.
- Todos – acesso a todos os elementos do CRM.
A opção O usuário pode editar as configurações concede todas as permissões de acesso a todas as configurações do CRM, incluindo processos de negócios, integrações, produtos, etc. Não é recomendável habilitá-la para colaboradores comuns.
Atribuir a função aos colaboradores
Depois de a função estar configurada e salva, poderá atribuí-la aos colaboradores.
Um colaborador não poderá entrar no CRM se ele ou o seu departamento não tiver nenhuma função especificada.
Clique em Adicionar permissão de acesso > escolha utilizador / grupo de utilizadores / departamento.
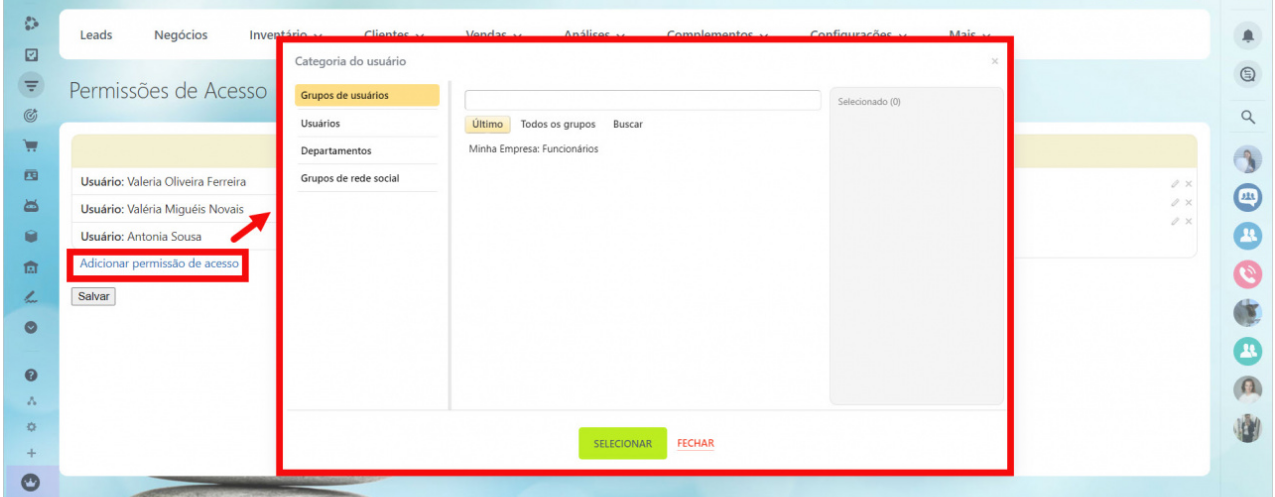
Atribua a função criada aos colaboradores selecionados.
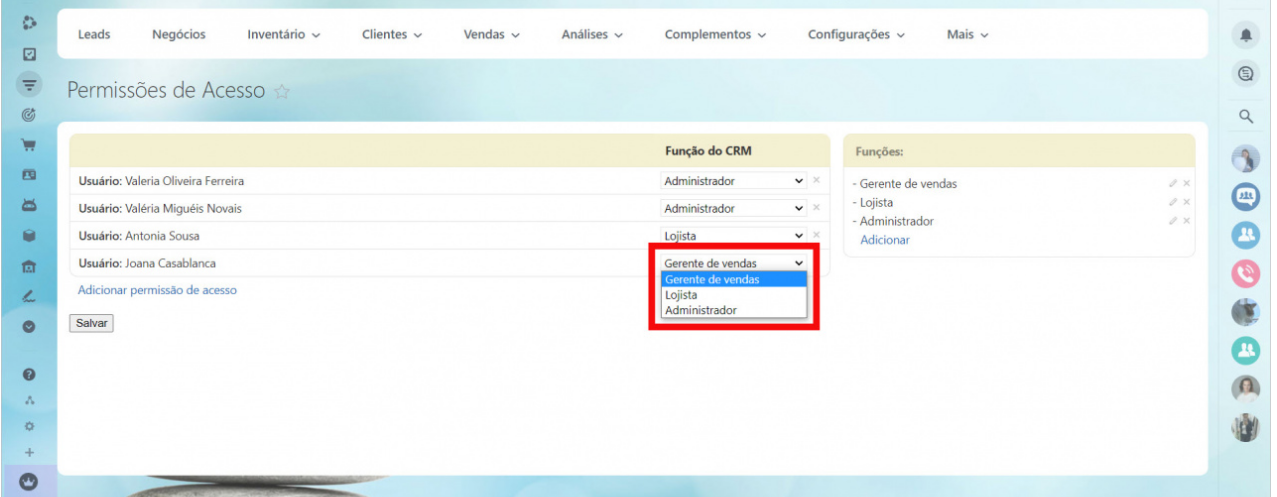
Tente evitar conflitos de permissões. Isto ocorre quando diferentes funções de permissões de acesso são definidas para o mesmo colaborador. Por exemplo, as permissões mínimas são definidas para um departamento e as permissões máximas para um colaborador deste departamento.
Salve as alterações.
Funcionalidades de Notas e Mensagens
Como funcionam as mensagens ping em tarefas
Uma mensagem ping é uma notificação do sistema que indica alterações numa tarefa. Por exemplo, é enviada quando uma tarefa é concluída ou está atrasada. O funcionamento das mensagens ping em tarefas é o seguinte:
- uma mensagem ping da tarefa concluída é automaticamente marcada como lida pelo criador da tarefa,
- os pings para observadores não ativam mais contadores, apenas comentários reais de colegas. Desta forma, não será distraído pelos comentários do sistema.
Pings de tarefa concluída
Alterámos a lógica de exibição de tarefas concluídas quando o filtro ‘Em curso’ está ativado.
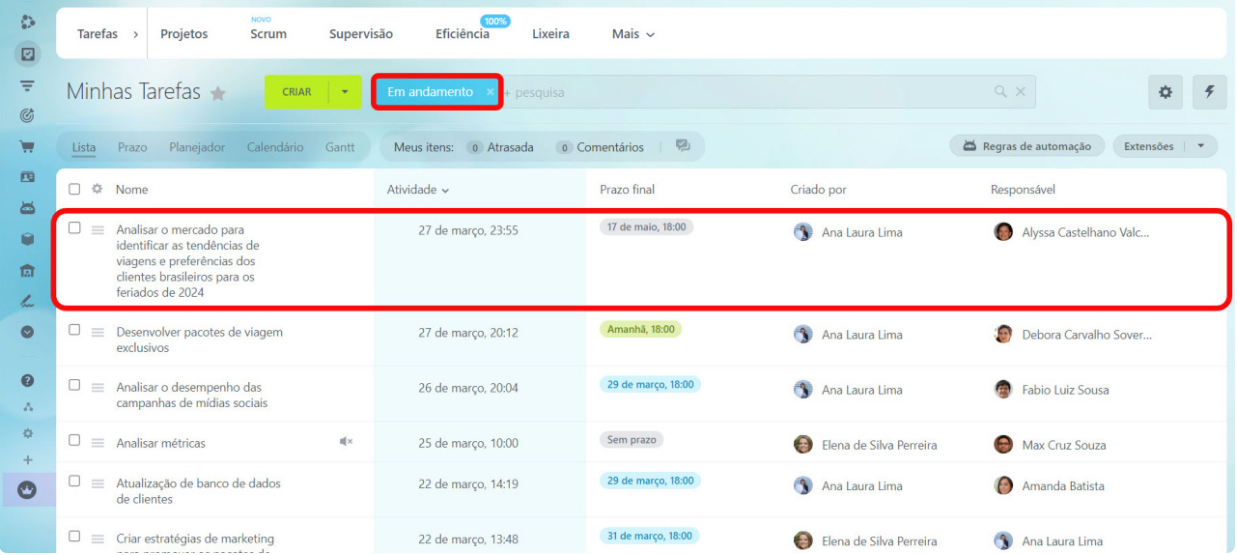
Agora, o criador da tarefa é notificado quando a tarefa é concluída, mas a tarefa não deixa comentários no contador e não fica visível quando o filtro ‘Em curso’ está ativo.
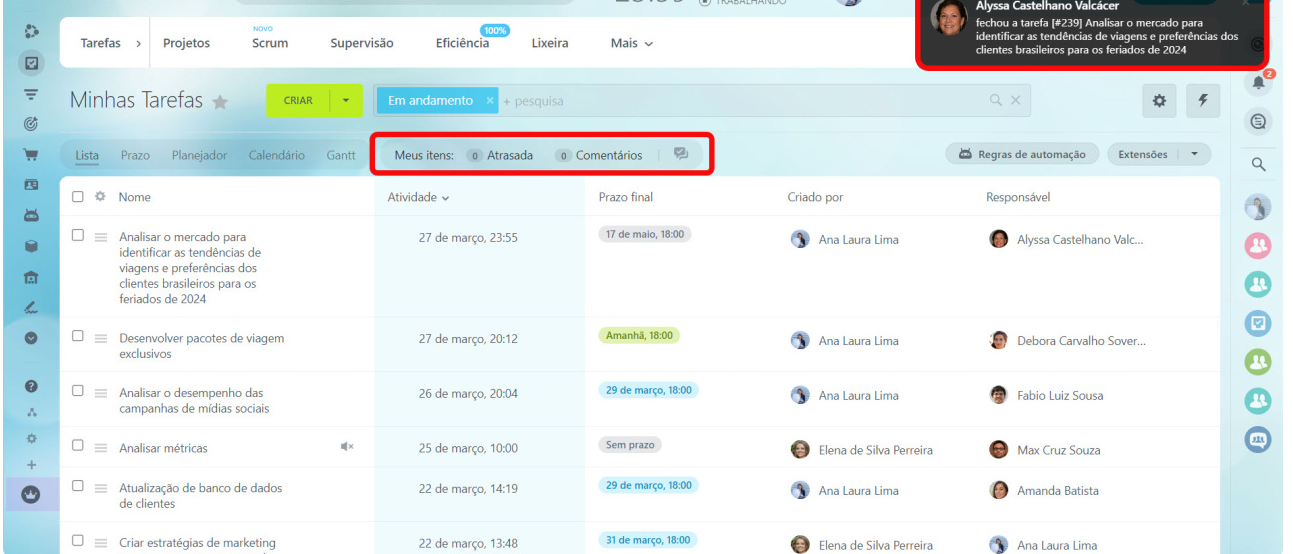
As tarefas fechadas poderão aparecer quando o filtro ‘Em curso’ estiver ativo, se:
- Há comentários não lidos na tarefa.
- A tarefa foi encerrada pelo criador, então o responsável e os participantes receberão comentários no contador.
Se precisar de controlar o resultado, ative a opção ‘Verificar a tarefa após a conclusão’ nas configurações da tarefa.
Verificar tarefa após a conclusão
Neste caso, após a conclusão da tarefa, ela ficará visível quando o filtro ‘Em curso’ estiver ativo. O contador de comentários não lidos acenderá e não se esquecerá da tarefa até que aceite o trabalho ou envie a tarefa para revisão.
Pings para observadores
Os comentários do sistema são automaticamente marcados como lidos para os observadores nas tarefas. Se o modo ‘Mudo’ estiver desativado, apenas os comentários dos colegas poderão ativar o contador de uma tarefa.
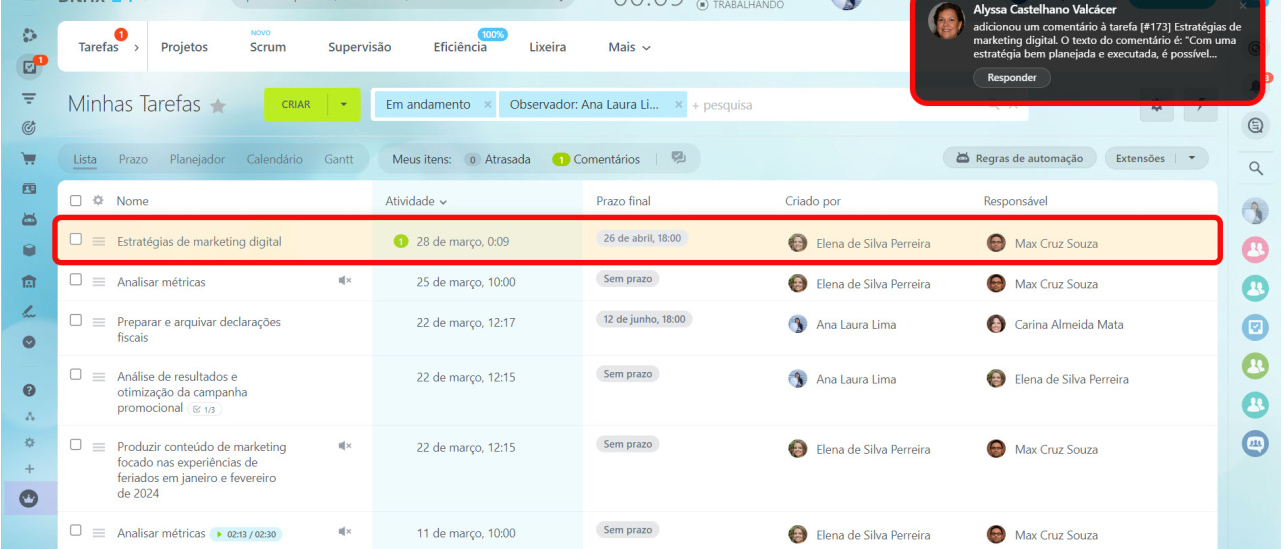
Se foi adicionado a uma tarefa como observador, o modo ‘Mudo’ será definido automaticamente e o contador de comentários ao vivo ficará em cinza.
Regras de automação para mensagens internas
Adicionámos quatro novas regras de automação para informar os colaboradores. Estas ajudam a criar chats de grupo, convidar os seus colegas e enviar mensagens automáticas para eles.
Para encontrar e usar essas regras de automação,
Vá para a secção Automação e expanda a aba Regras de automação e gatilhos.
Em seguida, selecione a secção necessária na lista suspensa.

Clique no ícone do robô para configurar regras de automação e gatilhos.
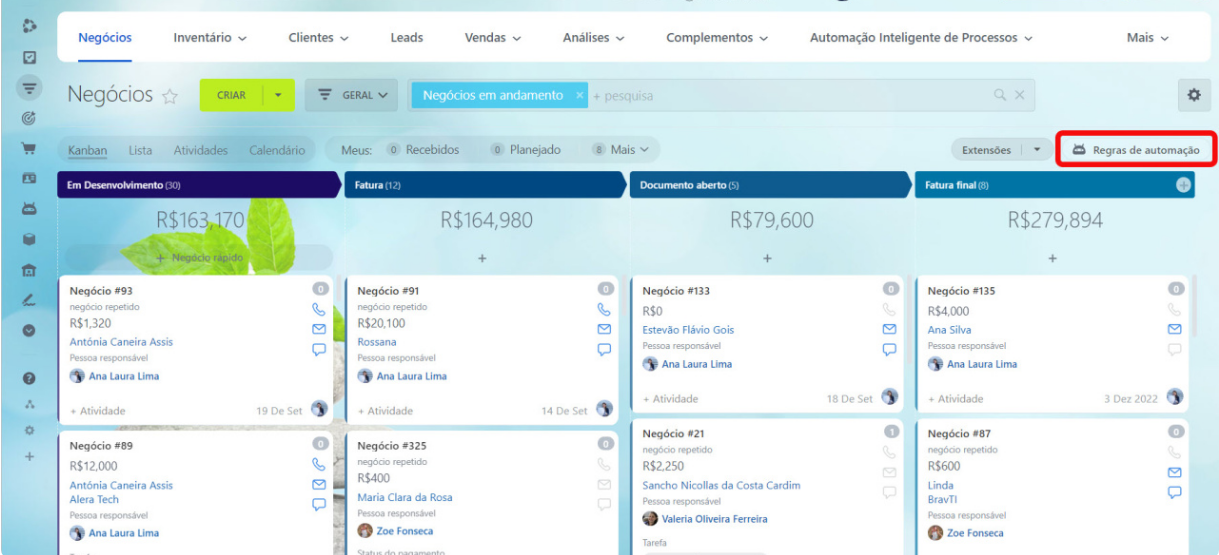
Clique no botão Criar para adicionar uma regra de automação.
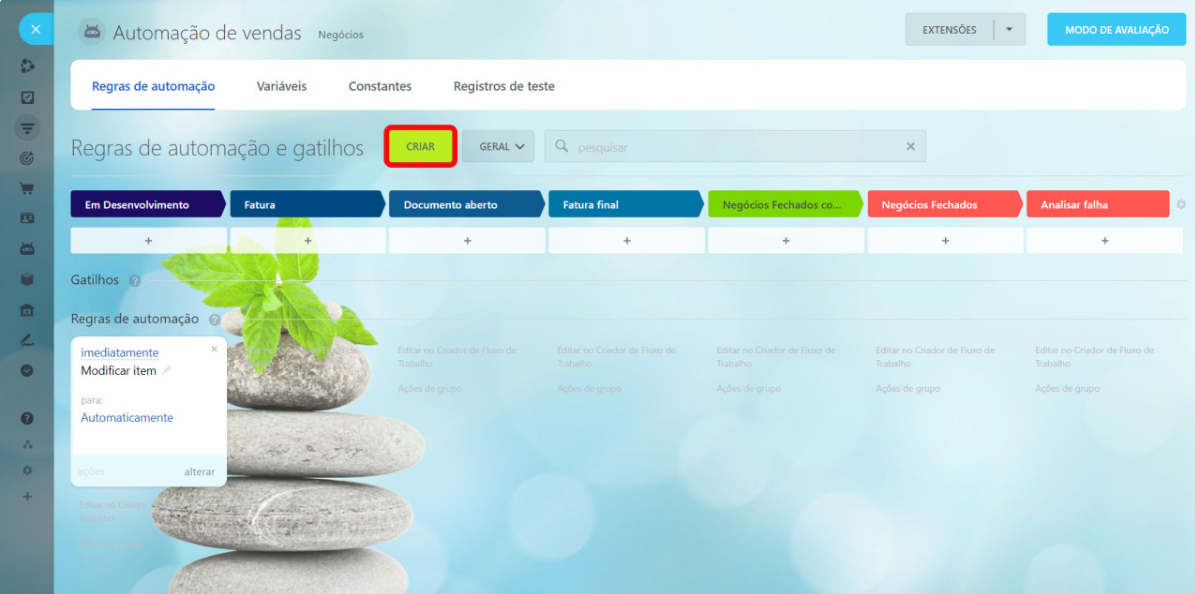
Selecione o grupo Alertas para os colaboradores à esquerda, onde encontrará as nossas novas regras de automação para comunicação interna em chats.
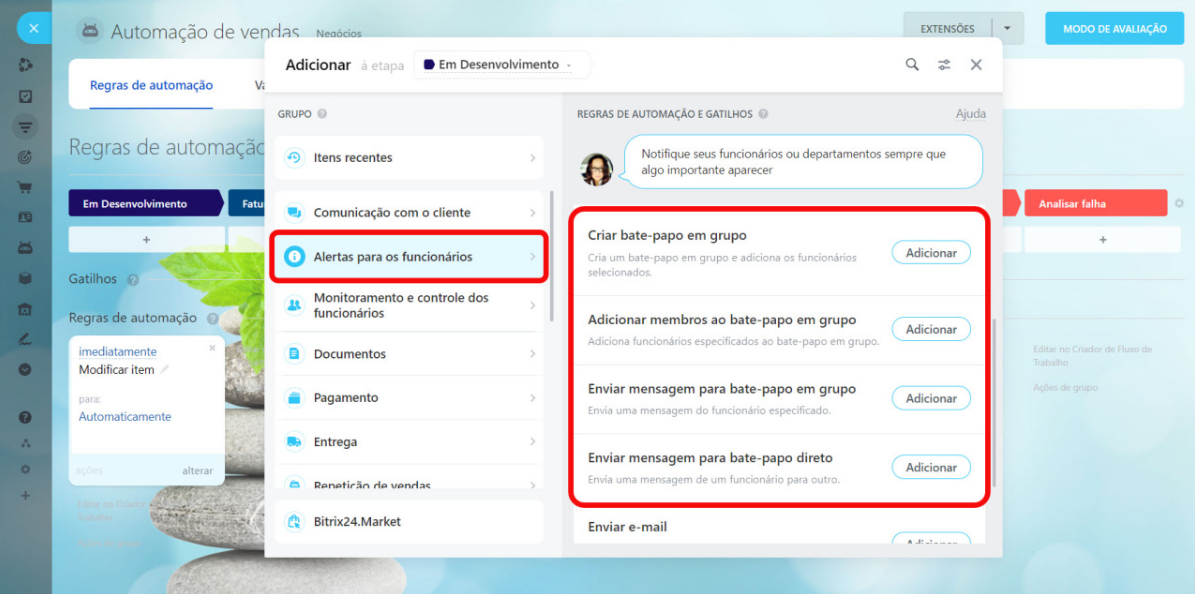
Há alguns parâmetros gerais que pode editar em cada regra de automação:
- Execução – especifique se a regra de automação deve ser executada simultaneamente com outras regras de automação ou aguardar até que estas terminem.
- Horário – selecione quando deseja que a regra de automação seja executada, definindo uma pausa ou escolhendo a data e hora exatas.
- Condição – indique uma condição específica a ser cumprida para o lançamento da regra de automação.
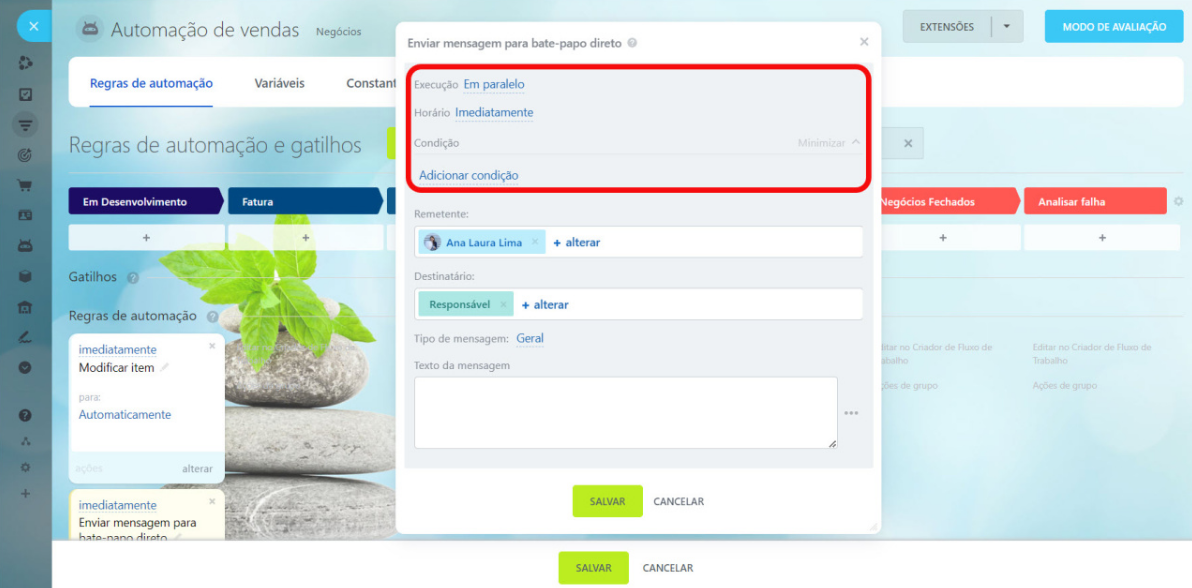
Vamos dar uma olhada em como funciona cada uma das quatro novas regras de automação.
Criar chat de grupo
Use esta regra de automação para criar um novo chat de grupo para discutir um negócio ou tarefa com os seus colegas. Não precisa convidar manualmente cada membro da equipe. A regra de automação vai criar um chat e vai adicionar automaticamente todos os participantes.
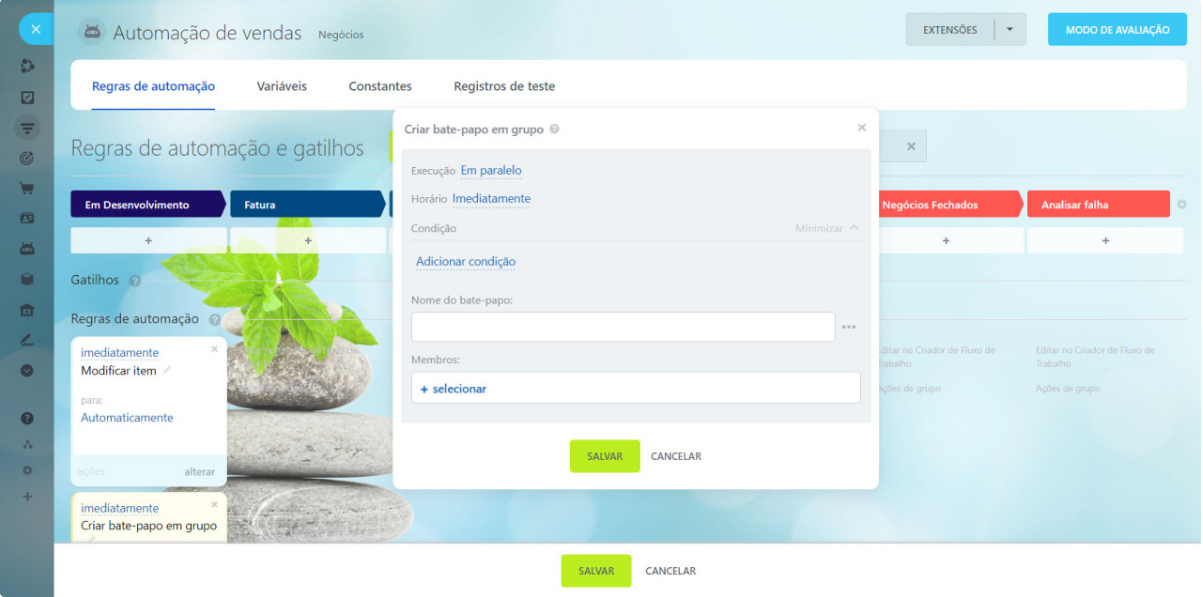
Nome do chat – especifique o nome para o novo chat de grupo.
Membros – selecione pelo menos dois colaboradores que deseja adicionar ao chat de grupo.
Adicionar membros ao chat de grupo
Num determinado estágio do negócio, pode ser necessário envolver outros colaboradores nele. Por exemplo, quando um negócio chega à fase de embalagem do pedido, a regra de automação adicionará automaticamente ao chat os utilizadores responsáveis pela embalagem.
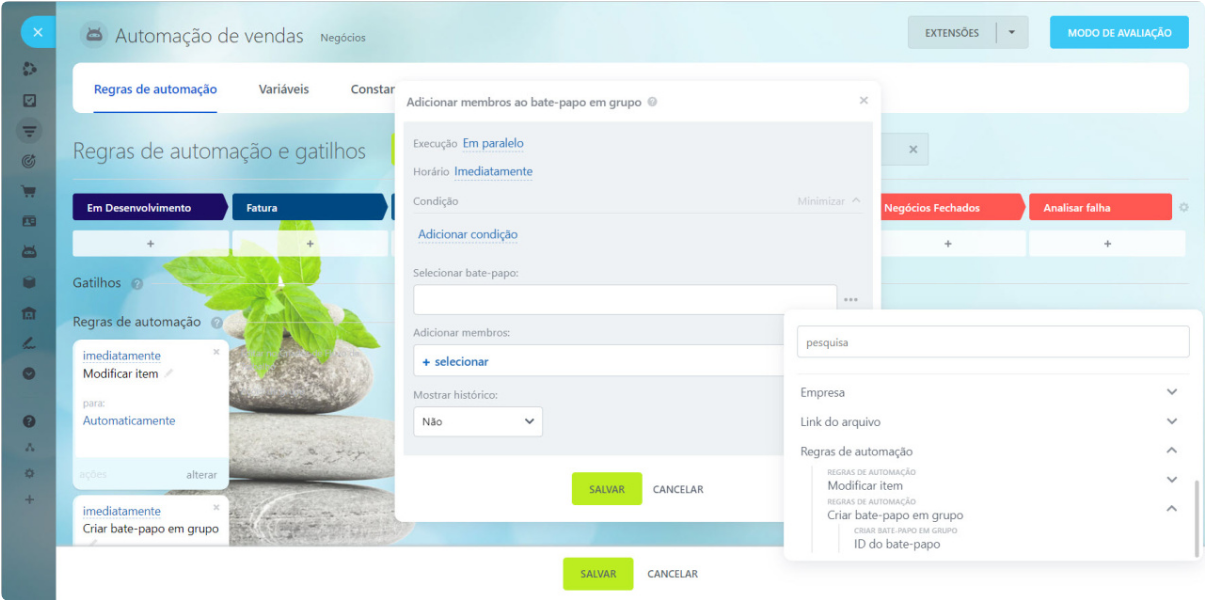
Selecionar chat – especifique o ID do chat criado pela regra de automação Criar chat de grupo. Para fazer isso, clique no botão de três pontos > Regras de automação > Criar chat de grupo > ID do chat.
Adicionar membros – escolha quais colaboradores deseja adicionar ao chat de grupo.
Mostrar histórico – decida se deseja mostrar o histórico de mensagens aos novos membros do chat.
Enviar mensagem para chat de grupo
Esta regra de automação ajuda a informar os colegas sobre mudanças e realizações. Pode enviar uma mensagem de modelo para o chat ou notificar todos os colaboradores sobre um novo negócio. Para enviar uma mensagem, basta escrever um texto e selecionar o chat no campo especial.
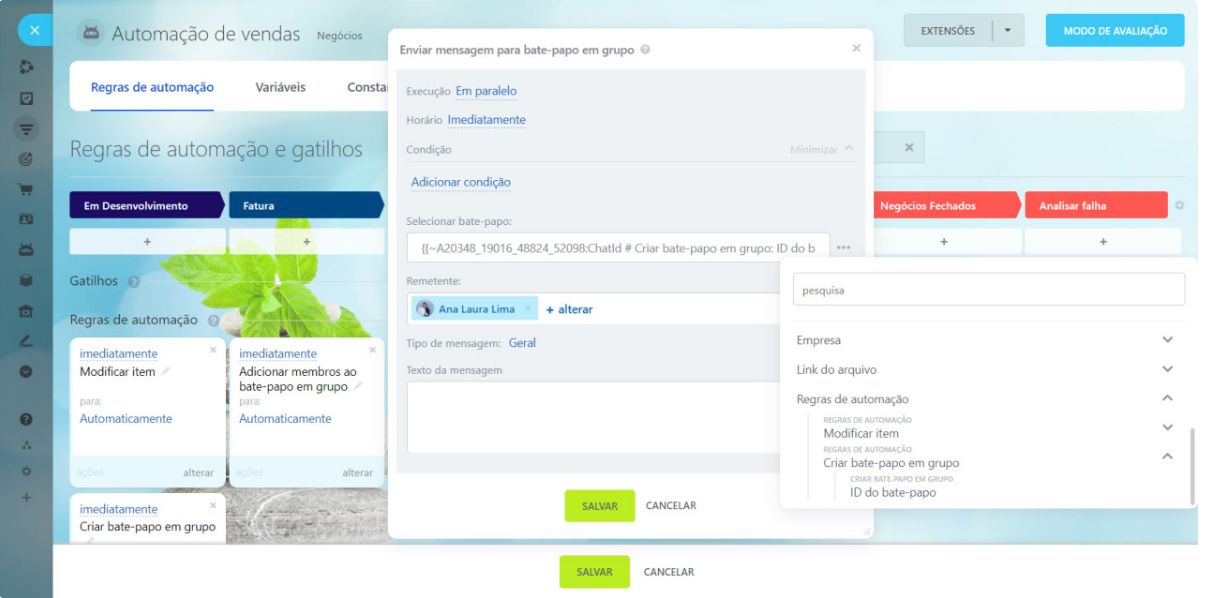
Selecionar chat – clique neste campo e selecione um chat de grupo na lista suspensa. Ou pode especificar o ID do chat criado pela regra de automação Criar chat de grupo. Para fazer isso, clique no botão de três pontos > Regras de automação > Criar chat de grupo > ID do chat.
Remetente – especifique o utilizador em nome de quem a mensagem será enviada. Pode selecionar uma pessoa específica ou função de utilizador.
Tipo de mensagem – selecione o tipo de mensagem de acordo com sua importância.
Texto de mensagem – digite o texto que a regra de automação enviará para o chat.
Enviar mensagem para chat direto
Esta regra de automação serve como um lembrete para chamadas, negócios e outras tarefas importantes. Por exemplo, se o valor do negócio ultrapassar um milhão de euros, o advogado deverá rever o contrato. Configure a regra de automação para enviar um lembrete automaticamente ao seu colega.
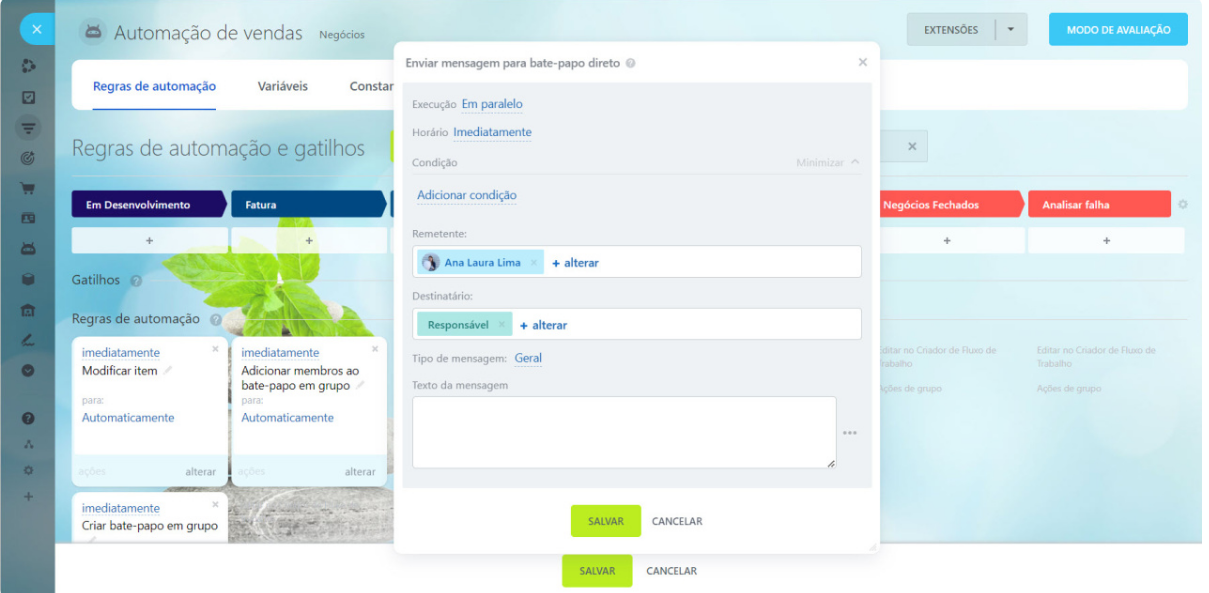
Remetente – especifique o utilizador em nome de quem a mensagem será enviada. Pode selecionar uma pessoa específica ou a sua função no elemento do CRM ou tarefa.
Destinatário – selecione um utilizador que receberá a mensagem. Ou pode especificar a função dele no elemento do CRM ou tarefa.
Tipo de mensagem – selecione o tipo de mensagem de acordo com sua importância.
Texto de mensagem – digite o texto que a regra de automação enviará para o chat.
Destaques
Melhore a sua automação com a ajuda de novas regras de automação para alertas de colaboradores. Elas ajudam a criar chats de grupo, adicionar colegas a eles e enviar mensagens automáticas.
A regra de automação Criar chat de grupo cria um chat e adiciona participantes a discussões sobre negócio ou tarefa.
A regra de automação Adicionar membros ao chat de grupo adiciona colaboradores de diferentes departamentos ou equipas a um chat de grupo existente.
A regra de automação Enviar mensagem para chat de grupo atualiza os colaboradores sobre mudanças e realizações importantes.
A regra de automação Enviar mensagem para chat direto envia uma mensagem privada para um colaborador específico.
Demonstração Visual das Formas de Comunicação e Colaboração
- Quadros de Discussão:
- Descrição: Os quadros de discussão no MASTERSOFTWARE são espaços onde os membros da equipe podem postar atualizações, compartilhar informações e discutir detalhes de projetos.
- Ver aqui Imagem Representativa:
- Mensagens Diretas e Grupos de Chat:
- Descrição: A plataforma permite o envio de mensagens diretas entre usuários ou grupos. Estas mensagens podem ser usadas para comunicação rápida e eficiente, ideal para discussões que não necessitam de visibilidade de toda a equipe.
- Ver aqui Imagem Representativa:
- Videoconferência Integrada:
- Descrição: O MASTERSOFTWARE integra funcionalidades de videoconferência que permitem reuniões virtuais, apresentações e sessões de brainstorming ao vivo.
- Ver aqui Imagem Representativa:
- Gestão e Partilha de Documentos:
- Descrição: A plataforma oferece um sistema de gestão de documentos onde os usuários podem criar, editar, e compartilhar documentos. Os documentos podem ser colaborativos, permitindo edições simultâneas por múltiplos usuários.
- Ver aqui Imagem Representativa:
- Calendários Compartilhados:
- Descrição: Calendários compartilhados facilitam o planeamento de projetos, reuniões, e prazos. Usuários podem visualizar e adicionar eventos, que são sincronizados com os calendários de todos os membros relevantes.
- Ver aqui Imagem Representativa
- Notificações e Alertas:
- Descrição: Para manter todos informados sobre atualizações importantes, o MASTERSOFTWARE envia notificações automáticas sobre alterações em projetos, tarefas, ou agendas.
- Ver aqui Imagem Representativa:
Tipos de Visualizações Disponibilizadas pelo MASTERSOFTWARE
- Calendário:
- Descrição Técnica: O calendário oferece uma representação visual das tarefas, eventos e prazos. Integra-se com funcionalidades de planeamento e permite a sincronização com calendários externos.
- Funcionalidades: Suporte para visualização diária, semanal e mensal; possibilidade de arrastar e soltar eventos; e ajustes automáticos para diferentes fusos horários.(veja aqui)
- Timeline:
- Descrição Técnica: A timeline é usada para representar eventos ou tarefas ao longo do tempo, proporcionando uma visão longitudinal do progresso do projeto.
- Funcionalidades: Suporte para escalas de tempo variáveis (dias, semanas, meses); destacamento de marcos importantes; e interatividade para ajuste de durações e dependências. (Veja aqui)
- Diagrama de Gantt:
- Descrição Técnica: O diagrama de Gantt é crucial para o gerenciamento de projetos, mostrando o cronograma de atividades e suas dependências.
- Funcionalidades: Criação e edição de barras de tarefas; vinculação para mostrar dependências; e atualizações em tempo real conforme as tarefas são ajustadas. (Veja aqui)
- Mapa:
- Descrição Técnica: Mapas são utilizados para visualizar dados geográficos ou de localização, integrando informações de contexto espacial com funcionalidades de projeto.
- Funcionalidades: Integração com APIs de mapas; pontos de interesse personalizáveis; e ferramentas de desenho para demarcação de áreas.
- Formulário:
- Descrição Técnica: Formulários são usados para coletar entradas dos usuários, podendo ser personalizados para diversos tipos de dados e necessidades.
- Funcionalidades: Campos personalizáveis (texto, seleção, data); validações de dados; e integração com a base de dados para armazenamento e análise.
- Carga de Trabalho:
- Descrição Técnica: A visualização de carga de trabalho ajuda a gerenciar e distribuir as tarefas entre os membros da equipe, mostrando quem está sobrecarregado ou disponível.
- Funcionalidades: Representação gráfica das atribuições de tarefas; filtros por equipe ou projeto; e ajuste dinâmico conforme alterações nas tarefas.
- Cartão:
- Descrição Técnica: Visualização em cartão, semelhante ao Kanban, para gestão de tarefas em um formato que facilita o acompanhamento de status e progresso.
- Funcionalidades: Categorização por colunas (por exemplo, a fazer, em progresso, concluído); drag-and-drop para mudança de status; e integração com alertas e notificações. (Veja aqui)
- Mapa (Contexto Alternativo):
- Descrição Técnica: Dependendo do contexto, ‘mapa’ pode também referir-se a uma representação esquemática de processos ou fluxos de trabalho.
- Funcionalidades: Desenho de fluxos de trabalho ou arquiteturas de sistemas; elementos interativos para detalhamento; e opções de exportação para documentação.
Tipos de Gráficos e Combinações de Painéis
- Tipos de Gráficos Disponíveis: (veja aqui)
- Gráficos de Barras: Utilizados para comparação quantitativa entre várias categorias. Ideais para visualizar diferenças de volume ou frequência entre itens.
- Gráficos de Linhas: Eficientes para mostrar tendências ao longo do tempo, permitindo que os usuários acompanhem o progresso de determinados indicadores.
- Gráficos de Pizza: Úteis para ilustrar proporções ou percentagens entre diferentes grupos, facilitando a visualização da distribuição de dados em um conjunto.
- Gráficos de Área: Semelhantes aos gráficos de linhas, mas com a área abaixo da linha preenchida, destacando o volume acumulado.
- Gráficos de Dispersão (Scatter Plots): Excelentes para identificar padrões ou correlações potenciais entre duas variáveis.
- Combinação de Painéis: (veja aqui)
- Dashboards Personalizados: Os usuários podem criar painéis que combinem diferentes tipos de gráficos e visualizações, proporcionando uma visão holística dos projetos ou desempenho operacional.
- Widgets e Indicadores: Inclusão de widgets como contadores, termômetros ou medidores de progresso que oferecem leituras instantâneas de KPIs críticos.
- Layouts Flexíveis: Os painéis são altamente personalizáveis em termos de layout, permitindo que os usuários organizem e redimensionem os componentes gráficos conforme necessário para melhor adaptação às suas necessidades.
- Agregação de Dados de Diferentes Proveniências:
- Integração de Dados: O MASTERSOFTWARE pode integrar dados de diversas fontes, como bases de dados internas, planilhas, sistemas de CRM e ferramentas de terceiros via APIs.
- Processo de Agregação:
- Extração: Os dados são extraídos de suas fontes originais, podendo ser filtrados ou transformados no momento da importação.
- Transformação: Os dados podem passar por um processo de limpeza, normalização e transformação para garantir que estejam em formatos consistentes e prontos para análise.
- Carregamento: Os dados transformados são então carregados na plataforma onde podem ser combinados com outros conjuntos de dados e utilizados nos gráficos.
- Visualização de Dados Agregados: A plataforma permite visualizar dados agregados através de gráficos dinâmicos que atualizam automaticamente à medida que novos dados são integrados.
Esta descrição técnica enfatiza a versatilidade e capacidade do MASTERSOFTWARE em manipular, visualizar e analisar dados complexos de múltiplas fontes, proporcionando aos usuários ferramentas poderosas para a criação de painéis informativos e gráficos interativos. A plataforma oferece uma gama extensiva de opções de visualização que ajudam na tomada de decisões e no monitoramento de desempenho em tempo real.
Funcionalidades de Pesquisa no MASTERSOFTWARE
- Pesquisa Global:
- Descrição: A pesquisa global permite aos utilizadores procurar rapidamente qualquer tipo de informação dentro da plataforma, independentemente do módulo em que se encontra.
- Funcionalidades: Suporte para pesquisa por palavras-chave em todos os dados, incluindo projetos, tarefas, notas, documentos e mensagens. A interface inclui uma barra de pesquisa acessível no topo de cada página, onde os utilizadores podem digitar termos de pesquisa. Resultados são exibidos de forma categorizada para facilitar o acesso rápido ao conteúdo desejado.
- Visualização: Uma lista de resultados com realce nos termos pesquisados, separados por categorias como ‘Documentos’, ‘Tarefas’, ‘Pessoas’.
- Pesquisa Avançada:
- Descrição: Esta ferramenta oferece opções de filtragem e especificação mais detalhadas para refinar os resultados de pesquisa.
- Funcionalidades: Possibilidade de aplicar múltiplos filtros, como datas, status de projeto, responsável por tarefas, entre outros. A pesquisa avançada é geralmente acessível através de um link ou botão próximo à barra de pesquisa global, levando a uma interface onde os utilizadores podem especificar critérios detalhados.
- Visualização: Interface de usuário com caixas de seleção, listas suspensas e campos de entrada para definir os filtros de pesquisa. Exemplo de tela de pesquisa avançada mostrando diferentes campos para refinar a pesquisa por projeto, data e status.
- Pesquisa por Filtros Contextuais:
- Descrição: Permite aos utilizadores filtrar dados dentro de um contexto específico ou módulo, como dentro de um quadro de tarefas ou lista de documentos.
- Funcionalidades: Filtros adaptados ao tipo de dados que estão sendo visualizados. Por exemplo, em um quadro de gestão de projetos, filtros podem incluir status de tarefa, prioridade, etiquetas e prazos.
- Visualização: Barra lateral ou menu dropdown dentro do módulo específico com opções para ativar ou desativar filtros específicos. Cada filtro aplicado atualiza a lista ou visualização de conteúdo em tempo real.
- Pesquisa Semântica:
- Descrição: Utiliza processamento de linguagem natural para entender o contexto das palavras pesquisadas, permitindo uma busca mais intuitiva.
- Funcionalidades: Capacidade de compreender consultas formuladas em linguagem natural e fornecer resultados mais relevantes baseados no significado pretendido, e não apenas correspondências exatas de palavras.
- Visualização: Semelhante à pesquisa global, mas com resultados que refletem uma compreensão mais profunda da intenção do utilizador. Exemplo de resposta a uma consulta como “tarefas pendentes para esta semana” mostrando uma lista adaptada de tarefas com prazos iminentes.
Cada funcionalidade de pesquisa no MASTERSOFTWARE é projetada para melhorar a eficiência, permitindo que os utilizadores encontrem rapidamente as informações necessárias sem ter que navegar manualmente através de grandes volumes de dados. Esta capacidade robusta de pesquisa ajuda a maximizar a produtividade e a eficácia na gestão de projetos e na comunicação dentro da plataforma.
Funcionalidade de Formulários no MASTERSOFTWARE: Criação, Gestão e Integração
- Criação de Formulários:
- Interface de Design: O MASTERSOFTWARE oferece uma interface de design de formulários intuitiva, onde os usuários podem arrastar e soltar diferentes tipos de campos de entrada (como caixas de texto, seleção de data, menus dropdown, checkboxes, etc.) para montar o formulário conforme necessário.
- Configuração de Campos: Cada campo do formulário pode ser configurado individualmente para definir propriedades como obrigatório, padrão, visível ou oculto, entre outras opções de validação.
- Templates de Formulários: A plataforma pode oferecer templates pré-definidos que servem como ponto de partida para a criação de novos formulários, facilitando o processo de design para usuários não técnicos.
- Disponibilização de Formulários:
- Publicação e Acesso: Uma vez criado, o formulário pode ser publicado internamente dentro da organização ou externamente através de um link compartilhável. A plataforma permite definir quem pode visualizar ou preencher o formulário, com controle de acesso baseado em perfis de usuário.
- Integração com Páginas: Formulários podem ser embutidos em páginas internas da plataforma ou em sites externos, proporcionando flexibilidade na forma como são acessados pelos usuários ou clientes.
- Edição e Gestão de Formulários:
- Edição em Tempo Real: Os formulários podem ser editados a qualquer momento para atualizar informações, adicionar ou remover campos, ou alterar configurações de layout. As mudanças são refletidas em tempo real e aplicadas imediatamente a qualquer nova submissão.
- Gerenciamento de Versões: A plataforma pode suportar o gerenciamento de versões de formulários, permitindo aos usuários reverter para versões anteriores ou acompanhar as alterações ao longo do tempo.
- Análise de Respostas: Ferramentas analíticas permitem acompanhar as respostas aos formulários, gerar relatórios e visualizar dados agregados para avaliar a eficácia ou captar insights dos dados coletados.
- Processos de Sincronização e Integração:
- Sincronização com Bases de Dados: Formulários podem ser configurados para sincronizar automaticamente as respostas com bases de dados internas ou externas, facilitando o processo de atualização e manutenção de registros.
- Integração com Sistemas de Terceiros: Através de APIs, o MASTERSOFTWARE pode integrar-se com sistemas externos como CRMs, ERPs ou outras plataformas de dados, permitindo que os formulários sirvam como ponto de entrada para dados que necessitam de processamento ou análise em múltiplos sistemas.
- Automatização de Workflows: Formulários podem disparar workflows automatizados dentro da plataforma, tais como notificações por e-mail, criação de tarefas ou atualização de registros com base nas respostas recebidas.
Esta explicação abrangente mostra como a funcionalidade de formulários no MASTERSOFTWARE é projetada para ser flexível e robusta, suportando desde a criação até a integração com outros sistemas, garantindo que os formulários sejam uma ferramenta eficaz para coleta de dados e automação de processos dentro da organização.
Funcionalidades do Editor de Texto Nativo no MASTERSOFTWARE
- Integração Nativa com a Plataforma:
- Descrição: O editor de texto está integrado diretamente no MASTERSOFTWARE, permitindo que os utilizadores editem documentos de texto, folhas de cálculo e apresentações sem necessidade de ferramentas externas.
- Acesso e Uso: Este editor pode ser acedido dentro de qualquer módulo de trabalho ou documento, por meio de uma interface simplificada que suporta a edição em tempo real. As alterações são guardadas automaticamente após fechar o documento.
- Trabalho Directo nos Quadros Existentes:
- Funcionalidade: Os utilizadores podem abrir e editar documentos directamente nos quadros de projecto, facilitando a actualização rápida de informações sem sair do contexto em que estão a trabalhar.
- Processo: Ao seleccionar um documento dentro de um quadro, o editor de texto abre-se, permitindo modificações instantâneas. As edições são visíveis em tempo real para todos os utilizadores com acesso.
- Edição Colaborativa com Limites Conforme o Plano de Assinatura:
- Capacidade de Colaboração: O editor de texto suporta a edição colaborativa, com o número máximo de utilizadores simultâneos dependendo do plano de subscrição do MASTERSOFTWARE. Por exemplo, o plano Enterprise permite até 40 utilizadores em simultâneo.
- Gestão de Acesso e Limites: Os administradores podem controlar quem tem acesso aos documentos com base nos níveis de permissão do utilizador e monitorizar o número de colaboradores activos para garantir que não exceda o limite permitido pelo plano.
- Funcionalidades Adicionais do Editor:
- Menu de Acções do Ficheiro: Os utilizadores podem aceder a um menu de acções para cada documento, permitindo opções como descarregar, partilhar, renomear, visualizar o histórico de revisões e eliminar ficheiros.
- Organização e Visualização de Documentos: Os documentos podem ser visualizados e organizados em modos de lista, grelha ou mosaico, com personalização disponível através do ícone de configurações para seleccionar as informações desejadas na vista de lista.
- Demonstração em Vídeo:
- Conteúdo do Vídeo: Idealmente, um vídeo demonstrativo incluiria uma visão geral de como aceder e utilizar o editor de texto, demonstrações de edição colaborativa em tempo real, e a explicação das limitações de acordo com diferentes planos de subscrição. O vídeo poderia também mostrar a interface de organização e personalização de documentos.
Esta resposta detalhada descreve como o editor de texto nativo do MASTERSOFTWARE é utilizado, facilitando a edição colaborativa de documentos.
Funcionalidade de Medida Preventiva em Caso de Suspeita de Exposição de Credenciais
Acessibilidade do MASTERSOFTWARE em Navegadores Standard
- Compatibilidade com Navegadores:
- Descrição: O MASTERSOFTWARE é projetado para ser compatível com os principais navegadores web do mercado, incluindo Microsoft Edge, Google Chrome e Mozilla Firefox. A plataforma utiliza tecnologias web modernas que são suportadas de forma nativa por esses navegadores, garantindo que os usuários tenham uma experiência consistente e segura sem a necessidade de instalar quaisquer plugins ou extensões.
- Tecnologias Utilizadas: HTML5, CSS3 e JavaScript são as tecnologias primárias empregadas, assegurando uma boa performance e compatibilidade. O uso dessas tecnologias modernas significa que a plataforma pode oferecer funcionalidades ricas, como interfaces de arrastar e soltar, edição em tempo real e visualizações dinâmicas de dados, tudo acessível diretamente através do navegador.
Características Técnicas do MASTERSOFTWARE Cloud-Based
- Arquitetura Baseada em Cloud:
- Descrição: O MASTERSOFTWARE é totalmente hospedado em infraestrutura de nuvem, o que significa que todas as operações, armazenamento de dados e processamento são realizados em servidores remotos. Isso elimina a necessidade de qualquer instalação local de software nos computadores ou dispositivos dos utilizadores.
- Benefícios: A abordagem baseada em nuvem assegura que as atualizações, manutenção e segurança sejam geridas centralmente, proporcionando uma solução escalável e de baixa manutenção para a organização.
- Acesso sem Navegador de Internet:
- Descrição: Embora a maioria das plataformas baseadas em nuvem seja acessada através de um navegador de internet, o MASTERSOFTWARE também oferece alternativas que permitem o acesso sem um navegador tradicional. Isso pode incluir:
- Aplicações móveis dedicadas para iOS e Android, que permitem aos utilizadores acessar a plataforma diretamente de seus smartphones ou tablets.
- Aplicações desktop, que podem ser instaladas em computadores e oferecem funcionalidade completa sem necessidade de um navegador. Estas aplicações podem ser executadas em sistemas operacionais como Windows, macOS ou Linux.
- Descrição: Embora a maioria das plataformas baseadas em nuvem seja acessada através de um navegador de internet, o MASTERSOFTWARE também oferece alternativas que permitem o acesso sem um navegador tradicional. Isso pode incluir:
Configuração de Single Sign-On (SSO) no MASTERSOFTWARE com Azure AD e SCIM
Configuração de Single Sign-On (SSO) no MASTERSOFTWARE com Azure AD e SCIM
- Configuração Inicial no Azure AD:
- Registo da Aplicação: O administrador deve iniciar sessão no portal do Azure e registar o MASTERSOFTWARE como uma nova aplicação dentro da seção “Enterprise Applications”. Durante o registo, é essencial configurar a URL de redirecionamento (ACS URL) e o identificador da entidade (SP Entity ID) que são específicos para o MASTERSOFTWARE.
- Criação de uma Aplicação SAML: Após criar a aplicação, selecionar “Single sign-on” do tipo SAML e configurar os parâmetros necessários, como a URL de resposta (ACS URL) e o identificador da entidade (Entity ID).
- Configuração de SCIM para Gestão de Identidades:
- Integração SCIM: Ainda no Azure AD, configurar o System for Cross-domain Identity Management (SCIM) para automatizar a criação, atualização e remoção de utilizadores no MASTERSOFTWARE. Isso envolve especificar o endpoint do SCIM fornecido pelo MASTERSOFTWARE e configurar o mapeamento de atributos de utilizador.
- Sincronização de Utilizadores: Configurar a sincronização automática de contas de utilizador entre o Azure AD e o MASTERSOFTWARE, garantindo que as alterações nos utilizadores e nos seus acessos sejam refletidas em tempo real no sistema.
- Validação e Testes:
- Validação da Configuração SSO: Testar a configuração SSO usando o modo incógnito no navegador para garantir que os utilizadores possam logar-se no MASTERSOFTWARE usando suas credenciais do Azure AD sem introduzir senhas adicionais.
- Teste de Conexão SCIM: Verificar se a configuração SCIM está correta e que os utilizadores são sincronizados adequadamente. Isto pode ser feito através da função “Test Connection” no Azure AD.
Identificação do Tipo de Vistas e Volume de Arquivo por Ficheiro
1. Tipo de Visualizações Disponibilizadas na Plataforma MASTERSOFTWARE
A plataforma MASTERSOFTWARE oferece diversas visualizações adaptadas a diferentes necessidades operacionais e de gestão de informação. Aqui estão os principais tipos de visualizações disponíveis:
- Vista de Lista: Permite aos utilizadores verem os ficheiros ou registros em uma lista simples, o que facilita a visualização rápida e a organização por colunas, como nome, data, status, entre outros.
- Vista de Grelha: Mostra os itens em formato de grelha ou cartão, ideal para conteúdos que beneficiam de uma representação visual, como imagens ou vídeos.
- Vista de Kanban: Utilizada para gestão de tarefas e projetos, esta vista organiza as informações em colunas representativas de diferentes fases de um processo, permitindo um acompanhamento visual do progresso das atividades.
- Vista de Calendário: Indicada para gerenciamento de eventos, prazos ou tarefas com datas específicas, apresentando as informações de forma cronológica.
- Vista de Gantt: Especialmente útil para gestão de projetos, esta vista mostra o cronograma de atividades e suas dependências ao longo do tempo.
2. Volume de Arquivo por Ficheiro
O volume máximo de arquivo por ficheiro varia conforme o tipo de plano contratado com a plataforma MASTERSOFTWARE. De maneira geral, os limites são estabelecidos para garantir um desempenho ótimo e segurança dos dados:
- Documentos de Texto: até 50 MB por ficheiro.
- Imagens: até 25 MB por imagem.
- Vídeos: até 300 MB por vídeo.
- Arquivos de Áudio: até 100 MB por arquivo.
- Ficheiros Compactados (.zip, .rar): até 100 MB por arquivo.
Considerações Finais
As capacidades de visualização e os limites de tamanho de ficheiros da plataforma MASTERSOFTWARE são projetadas para atender a uma ampla gama de necessidades empresariais, desde a simples gestão documental até a complexa gestão de projetos. Estas configurações visam equilibrar flexibilidade, usabilidade e segurança, critérios fundamentais para a avaliação do Fator Funcionalidade conforme especificado no Modelo de Avaliação das Propostas do concurso.
Tempo de disponibilidade
Analise das plataformas da nossas em https://stats.uptimerobot.com/8qQXWADu1S