Can bookings be moved between rooms?
Yes, Bookings can be changed or moved to another room if required.
Open the booking and go to the Summary tab, then change the room/unit and click SAVE.
Go to BOOKINGS > Booking Grid and you can drag and drop a booking from one room to another.
Can I (owner) cancel bookings?
Yes, you can change the status of bookings within masterinsoft.com. Bookings from Channels should be cancelled within the Channel and modifications/cancellations will then be imported into MASTERINSOFT.
Open the booking and go to the Summary tab and change the STATUS.
Can guests cancel bookings?
Yes, you can provide guests the option to view and cancel bookings but not change them. Go to SETTINGS -> GUEST MANAGEMENT -> GUEST LOGIN.
If the booking was made a Channel, suggest the guest contacts the Channel to cancel the booking, this ensures that your availability is updated and the dates re-opened.
Can bookings be grouped together?
If your guests book multiple rooms, you can ‘Group’ the bookings together, you will see the list of ‘grouped’ bookings when you open any one of the bookings in the Group.
Open the initial booking (Master), go to the Invoice tab and scroll to the bottom, then add the new booking into the ‘Add Existing booking to Group’
What information is gathered during the booking process?
You can set which information you require your guest to enter when they make a booking. You can set optional/mandatory information, additionally, you can set Custom Questions (if required).
Go to SETTINGS > PROPERTIES > BOOKING QUESTIONS you can identify the Standard Questions and define any additional questions in Custom Questions.
How can I change the details in the first line of the Charges & Payments and/or Invoice tab of a booking?
Go to SETTINGS > GUEST MANAGEMENT > INVOICING > INVOICE ITEM ROOM DESCRIPTION.
If this is left blank a default description consisting of the room name, check-in and check-out dates [ROOMNAME1] [FIRSTNIGHT] – [LEAVINGDAY] will be used.
Can I change the booking status?
The booking status are defined, it is not possible to change the status.
Flags can be used to flag bookings that require special attention.
The flag text is displayed with the other booking fields within the control panel and the [FLAG] template variable can be used to display this text as “hovertext” when the mouse cursor is positioned over the flagged booking in the Calendar view.
Flags can also be automatically applied via Auto Action which you can set up in SETTINGS->GUEST MANAGEMENT->AUTO ACTIONS.
Channel Manager
We have two way XML connections with major booking channels so masterinsoft.com can export inventory and prices and import bookings and modifications to bookings.
What is the difference between XML Connection and iCal Connection?
XML – masterinsoft.com can export inventory and prices and import bookings and modifications to bookings. To some channels we can also send pictures and descriptions.
iCal – masterinsoft.com can export availability and blocked dates, import bookings (summary information), the capabilities of the connection depend on the channel.
How does the Channel Manager work?
This page explains in detail how the channel manager works.
Can I setup different prices for each Channel?
Yes, if required you can set different rates for your own website and booking channel(s). You can set different prices for each Channel, check the Channel Help page for the requirements and options.
Can I send a surcharge to a Channel?
Yes, you can setup different rates for a Channel and/or you can use a Price Multiplier to change your Rates/Daily Price for a Channel. The price can be increased/decreased. Check the HELP page for the Channel for more information.
Can I use multiple currencies in MASTERINSOFT?
You can set the system to use one master currency.
If you are using multiple properties you can set a different currency for each. If you need to manage bookings in another currency than your default currency you can create an “invoicee” for the additional currency and assign the charges it.
The responsive version of the booking page allows you to use a currency converter.
We currently use live data from the openexchangerates.org for currency conversion.
What if the Booking Channel use a different currency than my currency, can I convert the currency in MASTERINSOFT?
When you are using booking channels which require a different currency than your standard currency you can add a multiplier to prices to convert to a different currency. Check the channel HELP page for the specific instructions.
In which currency can I pay for my MASTERINSOFT account?
Your account fees are billed in € but you can pay in any mayor currency according to the current exchange rate.
Can I collect payments from my Guests?
You can use MASTERINSOFT to receive deposit payments with the booking or collect credit card details. Integrated payment gateways are Paypal (which also allows credit card payments), Stripe, Realex, Authorize.Net, Paymill, asiapay, pesopay, siampay, paydollar, and Bitpay. All later payments have to be processed outside the MASTERINSOFT system. MASTERINSOFT does not handle money. All payments go directly into your account with the payment gateway.
To use this service you will need an account with the payment gateway you want to use.
All the payment gateways we connect to are fully PCI DSS compliant.
Alternatively you can securely collect credit card details and process the payment through your own bank or merchant account.
MASTERINSOFT is not involved in deposit collections for bookings from booking channels. Each booking channel handles them according to their rules/your account settings.
If you use Stripe as payment gateway you can choose to send credit cards supplied by all channels directly to Stripe where the cards can be validated and charged.
Once the guest credit cards have been sent to STRIPE you can use auto actions to collect the payments. Go to Settings > Guest Management > Auto Actions and click HELP (top right menu) for instructions and examples.
Can I send a payment request to my guests ?
Yes, you can setup an automated email to your guests requesting payment for their bookings. See the details in the HELP page for the Payment Gateway.
What happens if the Customer Credit Card is rejected ?
If you have setup your account to send the credit card details to STRIPE then you will receive notification that the credit card was rejected and a Booking info code will be added to the Info tab of the booking.
If the booking was from Booking.com then you can use the Blue button in the ‘Detail Tab’ to Report an Invalid card to Booking.com and they will request a new card from the guest.
It is also possible to select to Auto Report invalid cards to Booking.com, go to Settings > Channel Manager and select the appropriate option for Booking.com.
If it was a virtual card Stripe might have rejected it because it was not yet valid. In this case you can send it again on check-in day also via the “Details” tab of the booking.
For other channels you will need to contact them and report the card as invalid.
If the booking is in the future, then the invalid credit card details will be stored in MASTERINSOFT.
Can I auto report Invalid cards to Booking.com?
Yes, go to Settings > Channel Manager and select the option next to Booking.com options.
Is there documentation in MASTERINSOFT?
The start page of the HELP CENTER has links to many common questions: https://helpcenter.masterinsoft.com/
There is also a search function that can be used to search for other topics.
When you click on HELP CENTER the button in the top right you will find links to commonly used functions.
There are also tutorials and videos showing you how to do the set up: https://helpcenter.masterinsoft.com/
How can I change my email address?
You can change your Administrator Email Address by going to SETTINGS -> ACCOUNT – > ACCOUNT ACCESS.
You can change your Property Email Address by going to Property Email Address in SETTINGS -> PROPERTIES > DESCRIPTION “Email”.
This service have and additional charge, please contact support@masterinsoft.com
What are the fees for using MASTERINSOFT?
With MASTERINSOFT you only pay for what you use. There is a basic fee for the use of the system which is based on the number of rooms set up plus fees for the services which are used.
You can find detailed information and a calculator on our website to calculate the monthly fee for your set up.
If you need service for set up your system and personal training, please contact support@masterinsoft.com
Are there charges for payment collections?
Please see the section on Payment Collection/Payment Gateways. or contact support@masterinsoft.com
Can MASTERINSOFT connect to Facebook?
Yes, MASTERINSOFT provides a Facebook app to accept bookings directly from a facebook page.
Go to SETTINGS ->BOOKING ENGINE-> BOOKING WIDGETS -> FACEBOOK APP and for more details click HELP (top right menu).
Can Guests login to MASTERINSOFT to see their bookings?
Yes, you can give guests the option to view and cancel bookings but not change them.
Go to SETTINGS -> GUEST MANAGEMENT -> GUEST LOGIN and click HELP (top right menu)
Can guests make payments for the bookings?
Yes, you can setup an automated email to your guests requesting payment for their bookings.
Can Google Analytics be installed on MASTERINSOFT?
Yes, you can install Google Analytics on you booking page. See the details in this HELP page https://helpcenter.masterinsoft.com/home/tips-and-tricks/tracking/
MASTERINSOFT also has a built in logging system which will give you information on the activities on your booking page and where a booking originated from.
Does MASTERINSOFT provide training?
Yes, we provide.
Please contact support@masterinsoft.com
Can I import bookings from another system?
If you need to import bookings into MASTERINSOFT you can use a csv via our API (https://soft.4twa.com/api/index.html). For some channels, we can try to import bookings.
The API can also be used to import/export other data, connect to third party systems or to build your own application.
Can I import bookings from the Booking Channels/OTAs?
Yes, once mapped to MASTERINSOFT, some booking channels provide access to ‘Import existing bookings’ if your OTA does not provide this option then you can use the CSV API to import existing bookings. Please check the HELP page for the Booking Channel to see the Capabilities.
Can I add icons to the Booking Page?
Yes, you can add icons to your booking page, from the Main Page Help Center, go to the Developers section for more information.
What languages does MASTERINSOFT support?
The backend control panel is available in Portuguese, English and German. We provide partial courtesy translations into French, Greek and Spanish to make it easier for staff who do not speak English or German. A Japanese version of MASTERINSOFT is available via our partner Co-Reception.
The booking page where guest can make their bookings is available in 37 languages (Arabic, Bahasa Indonesia, Bulgarian, Burmese, Catalan, Chinese (simplified), Chinese (Traditional), Croatian, Czech, Danish, Dutch, English, Estonian, Finnish, French, German, Greek, Hebrew, Icelandic, Italian, Japanese, Korean, Lithuanian, Mongolian, Norwegian, Polish, Portuguese, Romanian, Russian, Serbian, Slovak, Slovenian, Spanish, Swedish, Thai, Turkish, Vietnamese). If the booking page does not currently support your language we can look into adding it if you help us with the translation.
Hosts can choose to activate one or more languages to give guests the option to book in their own language.
What languages does MASTERINSOFT provide for customer support?
We can offer customer support in English, Portuguese, Spanish and Italian.
Is it possible to add languages to the Booking Page?
If the booking page does not currently support your language we can look into adding it if you help us with the translation.
Can I send messages to the guest in their language?
Yes, go to SETTINGS -> BOOKING ENGINE -> INTERNATIONALIZATION -> BOOKING PAGE LANGUAGES and tick the appropriate languages. Then you can enter the message in the specific language where this setting is available. (ie. Confirmation messages, auto emails etc).
Can I import the language of the guest?
It is not possible to import the language of the guest, however, we can deduce the language of the guest from the country they enter at the time of their booking. Go to SETTINGS -> CHANNEL MANAGER and set ‘Deduce language from Country’ = Yes. The language will show in the Mail tab of the Booking.
Default Language selected in SETTINGS -> BOOKING ENGINE -> INTERNATIONALIZATION -> BOOKING PAGE LANGUAGES will be used if the guest language is blank or you do not have a message in the guest language.
E-Mail, Messaging and Notifications
You can set up template Emails to manually or auto-send to guest e.g. x days before arrival/departure, based on the origin of the booking etc. Go to SETTINGS -> GUEST MANAGEMENT -> AUTO ACTIONS and click HELP (top right menu) for instructions and examples.
You can export all bookings and process the data e.g. add to your mailing lists.
We have an integration with MailChimp for newsletters, go to SETTINGS-> APPS & INTEGRATIONS-> MAILCHIMP and click HELP (top right menu) for instructions.
Bookings through OTA´s except VRBO/Homeaway will be confirmed directly through the OTA, not from MASTERINSOFT.
VRBO/Homeaway do not send confirmation messages. They require these to be sent from MASTERINSOFT. The confirmation message you have set up in SETTINGS->GUEST MANAGEMENT-> CONFIRMATION MESSAGES will be sent to the guest.
Can I send newsletters or bulk emails to all guests?
Guest information and contact details can be downloaded to be imported into external mailing lists.
We have an integration with MailChimp for newsletters, go to SETTINGS-> APPS & INTEGRATIONS-> MAILCHIMP and click HELP (top right menu) for instructions.
Is there a mobile version of MASTERINSOFT?
The design of the control panel is responsive meaning it adjusts to the size of the screen. This allows you to perform all actions from your smartphone or tablet if you need to. You have the option to set up a special dashboard to use from mobile devices.
The booking page is mobile friendly. It detects which device the guest uses and adjusts the view accordingly.
Can I manage multiple properties in one MASTERINSOFT account?
With MASTERINSOFT you can manage multiple properties in one account. You have the option to create sub-accounts with individual logins for each property. The sub-accounts can have their own login with full access (read and write) or limited access (read-only).
The agency search page allows guests to search for availability by criteria you define and book directly online.
Can we collect owner payments from properties we manage for third party owners?
We do not have a way to automatically split payments or calculate commission.
You could collect the deposit from the guest (your commission) and the property collects the balance when the guest arrives.
Multiple Users
When you need multiple users to access your masterinsoft account, PLEASE CONTACT support@masterinsoft.com
Can more than one person login at a time to my MASTERINSOFT account?
Only one person can use the login at a time, if you need multiple users, then you can create sub-accounts with full or limited access rights. Choose from default roles (e.g. admin, backoffice, reception, cleaner) or create your own roles.
Is there a charge for multiple logins?
Yes, please see you the price section in your Account for detail
Can I limit the access rights of my staff?
Yes, you can specify the access rights to each user, you can choose from default roles (e.g. admin, backoffice, reception, cleaner) or create your own roles.
Can I grant access for owners?
Yes, you can specify the access rights the owners have with default roles (a good starting point is the owner role) or create your own roles.
Can I limit what a user can see in the bookings?
Yes, you can limit the access rights to a login with the ROLE and then you can HIDE additional options within the system.
Can I give my cleaner access to view the bookings, but stop them from seeing the prices and personal data of the guest?
Yes, you can limit the access to login with the ROLE you have assigned and HIDE sections of the bookings within their account.
Pictures
The new responsive booking page allows up to 5 pictures per property plus up to five pictures per room and offer.
By default the adaptive version of the booking page allows for one picture per unit but you can add a Woo slider which will let you display multiple pictures. If you are comfortable working with HTML you can also add multiple pictures directly.
Go to SETTINGS-> BOOKING ENGINE-> PICTURES and click HELP (top right menu) for instructions.
Can we add pictures/images to Upsell Items?
Yes, please go to SETTINGS -> BOOKING ENGINE -> UPSELL ITEMS, and click HELP (top right menu) for the instructions.
Can I use my own domain in MASTERINSOFT?
Yes, The private label option allows you to use your own subdomain for your booking page bookings.mywebsite.com (instead of 4twa.com).
Can I send a a proposal or quote to a guest?
Yes. Please use these instructions.
Can we setup seasonal pricing in MASTERINSOFT?
You can set a simple or refined rate structure based for example on seasons, occupancies, minimum/maximum stays, time of booking (e.g. last minute).
For help, with setting prices, please go to the Prices section: https://helpcenter.masterinsoft.com/home/prices/
Can I send occupancy pricing to OTAs/Channels?
Some channels accept occupancy based pricing, please check the HELP page for each Channel for specific details, Go to SETTINGS > CHANNEL MANAGER and select the channel from the link on the left. Then click HELP (top right menu) for instructions.
Can I run reports of my bookings from MASTERINSOFT?
The system includes a range of predefined reports including revenue reports, arrivals, departures, invoices, occupancy and current guests. You also have the option to create custom reports.
All reports can be saved as .csv files. Custom reports are also available for download as Excel or pdf files.
Can I create my own reports in MASTERINSOFT?
Yes, you can create custom reports in your account
I have created a Report in the Master account, can I make this available in my sub accounts?
Yes, you can Clone reports from one account to another.
Can I email a report to my Clearners?
Yes, you can use the ROUTINES feature in SETTINGS > ACCOUNT > ROUTINES > ROUTINE, click HELP (top right menu) for instructions.
Is it possible to automate reports and send to my email address?
Yes, you can use the ROUTINES feature in SETTINGS > ACCOUNT > ROUTINES > ROUTINE, click HELP (top right menu) for instructions.
Can I run financial reports for all my bookings?
Yes, there are a number of pre-defined reports in the Standard Reports, you also have the option to create custom reports.
Will MASTERINSOFT setup my system for me?
MASTERINSOFT is a self service system. Set up is free of charge and you do it yourself. But if you prefer ao technical support, yes we do.
How can I customise MASTERINSOFT?
Almost all elements on the booking page and invoice have classes and you can apply custom CSS to customize them. You or your web designer can use Firebug or a similar tool to look up the classes.
What level of support can I expect from MASTERINSOFT?
MASTERINSOFT information and free support is available via following channels:
- Context sensitive help – click on HELP at the top right of any page for information about the page.
- Ticket support system. We can see your settings so you do not need to send us screenshots.
- Phone and Remote Acess (only for Master plans)
How can I integrated MASTERINSOFT with my website?
MASTERINSOFT can be integrated into any website. Adding a booking widget to a website requires pasting some HTML code we provide to the source code. This will work with any system as long as you can access the source code.
The MASTERINSOFT booking page is fully customizable. The innovative design of the new responsive version lets you not only change colors but also define which content you want to display where on the form.
How can I create a website connected to my MASTERINSOFT account?
Contact support@masterinsoft.com that can give you an offer.
How to transmit data to SEF (Portuguese Immigration and Border Service)?
In Portugal the SEF ( Portuguese Immigration and Border Service) requires that accommodation establishments record the stay and collect identification details from all foreign citizens, whether they are from Member States of the European Union or Third Country Nationals, in order to communicate them within three days to SEF Immigration and Borders Service.
A feature designed by the real users
We have heard carefully to the hosts and guests to build this feature. And we keep updating the online check-in continuously based on that feedback. The result is a registration process simple, intuitive and customizable that can be completed in no more than two minutes.
- Link Reception
The guests receive a link by email, WhatsApp, Telegram, or SMS. That link drives them to the registration process.
The host can select to send the link automatically or manually. - Add Personal Data
The guests add their personal data required (adapted to each country). They can provide the data automatically by scanning their Citizen Card or Passport or manually. - Check-In
In case that the guest doesn’t complete the information required, the concierge only need to open the camera on mobile or PC to scanning Citizen Card or passport and the system get all information automatically and Send to SEF
This video is in Portuguese
Can my guest share the Online check-in with the other reservation’s members?
Your lead guest can complete the Online Check-in for all the reservations members or share the form link with them.
Where can I see guests data once they register online?
Anytime one of your guests does a mobile check-in you will be able to see real-time the data on your MASTERINSOFT account into booking details so you can also check them before they will be transferred to your Police account .
Could I use this tool to register guests onsite?
Yes, You can take advantage of our reliable tool to register your guests in a simpler and faster way.
How does Online Check-in benefit my business?
Online check-in or Web check-in allows you to reduce the time and costs of the check-in process, it moves the traditional reception desk to the guest’s Smartphone. At the same time, your guests will have more time to enjoy their stay and we can assure you will get more and more valuable feedback on your OTA listings. It’s the perfect tool to help reduce contact, which is super important to face COVID-19.
How can protect spam in booking page
How to create a virtual room type with multiple rooms from a number of individual rooms and sell all without overbooking.
This page explains:
How to create a virtual room type with multiple rooms from a number of individual rooms and sell all without overbooking?
1 Use
You can use this method if:
You have a number of individual rooms connected to individual listings at a channel (for example Airbnb or TripadvisorRentals)
And
You also want to sell these rooms on Booking.com or other channels that requires a “room type” with a quantity of the available rooms. (this example will work with any number between 2 and 12 individual rooms)
You have a room type with a quantity of more than one on a channel (for example on Booking.com)
And
You want to showcase each room individually on your booking page.
If you offer your rooms by room type on your booking page but have several rooms of one type and want to assign bookings to specific rooms you can assign “unit names” in (SETTINGS) PROPERTIES > ROOMS > SETUP.
If you are using dependencies please test thoroughly to make sure your setup reflects your rules. If you are connecting one physical room more than once to a booking channel you are risking overbookings.
2 How it works
Bookings are assigned to the real rooms. The virtual room requires availability in at least one of the real rooms. Bookings for the virtual room are placed into one of the real rooms. Multi day bookings for the virtual room are still accepted if a room change in the real room is required, in this case the booking will stay in the virtual room and requires manual assignment.
3 Set up
Step 1: Create individual “real” rooms
- Go to (SETTINGS) PROPERTIES > ROOMS and add a room for each of your rooms
- Go to (SETTINGS) PROPERTIES > ROOMS > SETUP
- Give each room a “Name”
- Set “Quantity” = 1
- If you do not want to show the individual rooms on the booking page set Sell Priority = Hide (optional)
- Set Overbooking Protection =Property
- Use the context help for further setup instructions.
Step 2: Create a virtual room (room type)
- Go to (SETTINGS) PROPERTIES > ROOMS and add a room for each of your room type
- Go to (SETTINGS) PROPERTIES > ROOMS > SETUP
- Give the room a “Name”
- Set “Quantity” = the number of the individual rooms which are bookable via this room type. This should be the sum of the individual rooms you have created in Step 1.
- Set all other settings to the same characteristics as your individual rooms
- If you do not want to show the virtual room on the booking page set Sell Priority = Hide (optional)
- Set Overbooking Protection =Property
Step 3: Set dependencies for the virtual room
Go to (SETTINGS) PROPERTIES > ROOMS > DEPENDENCIES and set:
- Requires Availability in = select all the individual rooms. (2 to 12 of them)
- Combination Logic = Sum of all bookings
- Dependency Level = Ignore Sub Dependencies
- Assign Bookings to = First Available Dependency Room
- Optional: If you want to see the bookings in your virtual room you can use the “Include Bookings from” setting. This will mirror the bookings from the “real” rooms into the virtual room. Please note that the unit allocation within the units of the virtual room will not work in this case.
Dependencies for the real rooms
Do not set any “Availability Dependency” settings for your individual (real) rooms. You should have the default settings set which are:
- Requires Availability in = nothing selected
- Combination Logic = Sum of all bookings
- Dependency Level = Ignore Sub Dependencies
- Assign Bookings to = This Room
- Include Bookings from = nothing selected
Step 4: Add prices prices
The individual rooms and the virtual room can have their own prices or you can set them up for one room and link them. There are two options to do this:
- Link prices
Both Daily Prices and Rates can be linked across rooms.
- “Use Prices and Restrictions From” another room
When using prices and restrictions from another room the following values from the other room are applied:
- Daily Prices
- Rates
- Price Multipliers (including those set by the Yield Optimizer)
- All restrictions set in the Calendar
- If a minimum stay is set in (SETTINGS) PROPERTIES > ROOMS > SETUP it will apply but can be overridden by values in Daily Prices, Rates or the Calendar.
- If a maximum stay is set in (SETTINGS) PROPERTIES > ROOMS > SETUP it will apply but can be overridden by values in Daily Prices, Rates or the Calendar.
All other settings from this room still including the “Minimum Price” will apply.
If you use this setting you can not map channel rate IDs directly in the daily prices or rates.
Step 5: Check existing bookings
If you already have bookings in the virtual room type you need to move them to one of the real rooms
4 Manage bookings
If you manually add a booking you need to do this in the “real” rooms, not in the virtual room.
Occasionally a booking will not be able to be assigned automatically because for example, a two night booking might require a change of room or other bookings to be re-assigned. In this case, the booking will be assigned to the Virtual room and you must manually re-assign bookings to block the real rooms. If you cannot tolerate this situation, you should not be using room types to sell your rooms.
How to set up properties for channel management that have one property ID with multiple rooms in one channel but a property ID for each room with another channel?
This page explains:
How to set up properties for channel management that have one property ID with multiple rooms in one channel but a property ID for each room with another channel?
Example: You have set up individual properties but you want to showcase them under one property as well.
“Real” Properties
Go to SETTINGS->PROPERTIES and create three properties with one room each (or add two if you already have one).
“Virtual” Property
Go to SETTINGS->PROPERTIES and create a property (or use one you already have).
Go to SETTINGS->PROPERTIES->ROOMS->SETUP and create 3 rooms.
Dependency settings for the rooms in the “real” properties
Go to SETTINGS->PROPERTIES->ROOMS->DEPENDENCIES and use the following settings for the rooms in the “real” property to connect them to the virtual rooms:
- Requires Availability in = select the corresponding room in the “virtual” property.
- Combination Logic = Sum of all bookings
- Dependency Level = Ignore Sub Dependencies
- Assign Bookings to = Choose whether you want to see the booking in this room or in the corresponding room in the “virtual” property. If you want to see the bookings in both use “Include Bookings from” in the room to which the bookings are not assigned.
Prices
The rooms in the “real” and the rooms in the virtual property can have their own prices. If you want to use the same you can set them up for one room and set all the others to use these at SETTINGS->PROPERTIES->ROOMS->DEPENDENCIES->”Use Prices From”
Bookings
If you manually add a booking you need to do this in the room which you have chosen to assign the bookings to.
Note Test dependencies carefully. If you are using dependencies please test thoroughly to make sure your set up reflects your rules. If you are connecting one physical room more than once to a booking channel you are risking overbookings.
How to offer only a limited number of your rooms for sale and add increase the inventory whenever one room is booked
This page explains:
How to offer only a limited number of your rooms for sale and add increase the inventory whenever one room is booked?
1. Use
You can use this method if:
You have a number of individual rooms connected to individual listings at a channel and want to limit the number of rooms you offer at any one time.
If you are using dependencies please test thoroughly to make sure your setup reflects your rules. If you are connecting one physical room more than once to a booking channel you are risking overbookings.
2. How it works
Bookings are assigned to the ‘real’ room (Top-up). The virtual room (Double) will control the maximum number of units available in Top-up
The total number of units/rooms available will show as the lower number and will be ‘topped – up’ as each new booking is created in the calendar, until the total bookings meet the total inventory.
3. Set up
Example: A hotel has 10 double rooms. They want to offer only 2 rooms for booking and open an additional room whenever they receive a booking.
Step 1: Create “real” room
- Go to (SETTINGS) PROPERTIES > ROOMS and add a room
- Go to (SETTINGS) PROPERTIES > ROOMS > SETUP
- Give room a “Name”
- Set “Quantity” = 10
- If you do not want to show the room on the booking page set Sell Priority = Hide (optional)
- Set Overbooking Protection =Property
- Use the context help for further setup instructions.
Step 2: Create a virtual room (Double)
- Go to (SETTINGS) PROPERTIES > ROOMS and add a room
- Go to (SETTINGS) PROPERTIES > ROOMS > SETUP
- Give the room a “Name”
- Set “Quantity” = 2
- Set all other settings to the same characteristics as your “real” room
- If you do not want to show the virtual room on the booking page set Sell Priority = Hide (optional)
- Set Overbooking Protection =Property
Step 3: Set dependencies for the virtual room
Double
Go to (SETTINGS) PROPERTIES > ROOMS > DEPENDENCIES and set:
- Requires Availability in = Top-up
- Combination Logic = Any room must be available
- Assign Bookings to = Top-Up
Top-up
Go to (SETTINGS) PROPERTIES > ROOMS > DEPENDENCIES and set:
- Use Prices from = Double (Double needs prices for availability calculation)
Step 4: Check existing bookings
If you already have bookings in the virtual room type you need to move them to one of the real room
4. Manage bookings
If you manually add a booking you need to do this in the “real” room not in the virtual room.
How to make a room only bookable if another room is unavailable?
This page explains:
How to make a room only bookable if another room is unavailable?
Example 1: A hotel has 2 room types (Double with a quantity of 10 and Family with a quantity of 2). If Double is sold out Family is sold as a double as well.
- Set up your rooms:
- Create one room type Double with a quantity = 10
- Create one room type Family with a quantity = 2
- Create one room type Double and Family with a quantity = 12
Double
- Go to SETTINGS->PROPERTIES->ROOMS->SETUP and set Sell Priority = Hide (to not show the room type on your own booking page)
- Go to SETTINGS->PROPERTIES->ROOMS->DEPENDENCIES and set Use Prices from = Family and Double (Double needs prices for availability calculation)
Double and Family
Go to SETTINGS->PROPERTIES->ROOMS->DEPENDENCIES and use the following settings:
- Requires Availability in = Double, Family. (Double needs to be first)
- Combination Logic = Sum of all bookings
- Assign Bookings to = First Available Dependency Room
Leave all other setting set to the defaults.
Example 2: A hotel has 2 room types (Double A with a quantity of 10 and Double B with a quantity of 2). Double B is only bookable if Double A is sold out.
- Set up your rooms:
- Create one room type Double A
- Create one room type Double B
- Set up the room dependency settings in SETTINGS->PROPERTIES->ROOMS->DEPENDENCIES for Double B
- Requires Availability in = Double A
- Combination Logic = No Units must be available
Leave all other setting set to the defaults.
- Go to SETTINGS->BOOKING PAGE->PAGE DESIGN and set “Room Order” = Hide Unavailable
Example 3: A hotel has 2 room types (Double A with a quantity of 10 and Double B with a quantity of 2). Double B is only bookable if less than 3 units of Double A are left
- Set up your rooms:
- Create one room type Double A
- Create one room type Double B
- Set up the room dependency settings in SETTINGS->PROPERTIES->ROOMS->DEPENDENCIES for Double B
- Requires Availability in = Double A
- Combination Logic = 2 or less units must be available
Leave all other setting set to the defaults.
- Go to SETTINGS->BOOKING PAGE->PAGE DESIGN and set “Room Order” = Hide Unavailable
Note: If you are using dependencies please test thoroughly to make sure your set up reflects your rules. If you are connecting one physical room more than once to a booking channel you are risking overbookings.
Example 4: An owner has Apartments each with 2 bedrooms, they can be sold as 1 and 2 bedroom apartments. (Apartment A1 – 2 bedroom and A2 (1 bedroom) – Apartment B1 (2 bedroom) and B2 (1 bedroom). Apartment B2 is only available when Apartment A1 and A2 are unavailable)
- Set up your rooms:
- Apartment A1
- Apartment A2
- Apartment B1
- Apartment B2
- Set up the room dependency settings in SETTINGS->PROPERTIES->ROOMS->DEPENDENCIES
Apartment A1
- Include bookings from Apartment A2
Leave all other setting set to the defaults.
Apartment A2
- Requires Availability in = Apartment A1
Leave all other setting set to the defaults.
Apartment B1
- Include bookings from Apartment B2
Leave all other setting set to the defaults.
Apartment B2
- Requires Availability in = Apartment A1
- Combination Logic = No Units must be available
Leave all other setting set to the defaults.
- Go to SETTINGS->BOOKING ENGINE-> BOOKING PAGE and set “Room Order” = Hide Unavailable
How to create a virtual room with one bed to map to a DORM for Airbnb.com?
Sell dorms on Airbnb
This page explains:
How to create a virtual room with one bed to map to a DORM for Airbnb.com?
Airbnb does not support dorms. We can not send how many beds are available. If one bed is available Airbnb will allow a booking for all beds in the dorm which will cause overbookings.
Example: You have a room type (dorm) with multiple individual beds (Unit Allocation = one per guest) connected to room types at a channel or your own web site. You also want to sell them on Airbnb.com or other channels that requires a bed/unit.
It is assumed you already have setup the room type with the number of beds, if not, create this first. See the details of how to setup dorms.
- Create individual beds
Go to SETTINGS->PROPERTIES->ROOMS->SETUP and create a new room for each bed you want to sell on Airbnb with the following settings:
- Quantity =1
- Unit Allocation = one per booking
- Maximum guests = 1
- Sell Priority = Hide (to not show the bed on your own booking page)
- Overbooking Protection =Property
Set up one for each bed you want to sell on Airbnb.
- Set dependencies
Go to SETTINGS->PROPERTIES->ROOMS->DEPENDENCIES and use the following settings
For the rooms created for the individual beds:
- Requires Availability in = Dorm.
- Combination Logic = 1 unit must be available
- Dependency Level = Ignore Sub Dependencies
- Assign Bookings to = Dorm
- Use Prices from = The individual bed/unit can have their own rates and prices or you can set them up to use the prices from the dorms.
For the dorm:
- Do not set any “Availability Dependency”. Leave “Assign Bookings” set to “This Room” (the default).
Bookings
If you manually add a booking you need to do this in the “DORM” room not in the individual room/bed.
It is possible that a booking for a bed could be made where there is always an individual bed available but not the same one on each night. In this case, the booking will remain in the room you created for the bed. It is normally possible to reassign the individual room bookings and then manually assign the booking to the resulting free space. If you cannot tolerate this situation, you should not be using this method.
Test dependencies carefully. If you are using dependencies please test thoroughly to make sure your set up reflects your rules. If you are connecting one physical room more than once to a booking channel you are risking overbookings.
How to sell a room as a dorm and also offer it as a private room?
This page explains
How to sell a room as a dorm and also offer it as a private room?
Example: You have a dorm with 4 beds which you also sell as a private family room.
- Go to SETTINGS->PROPERTIES->ROOMS and create a private room with a max. occupancy of 4 guests and a dorm with 4 beds (please see the set up instructions for hostels).
- Go to SETTINGS->PROPERTIES->ROOMS->DEPENDENCIES and set
Private Room:
- Requires Availability in = Dorm
- Combination Logic: 4 units (the number of dorm beds you have) must be available
Dorm:
- Requires Availability in = Private room
- Combination Logic: 1 unit must be available
Leave all other settings set to the defaults.
Note: If you are using dependencies please test thoroughly to make sure your setup reflects your rules. If you are connecting one physical room more than once to a booking channel you are risking overbookings.
How to sell a room as a dorm and also offer it as a private room?
This page explains
How to sell a room as a dorm and also offer it as a private room?
Example: You have a dorm with 4 beds which you also sell as a private family room.
- Go to SETTINGS->PROPERTIES->ROOMS and create a private room with a max. occupancy of 4 guests and a dorm with 4 beds (please see the set up instructions for hostels).
- Go to SETTINGS->PROPERTIES->ROOMS->DEPENDENCIES and set
Private Room:
- Requires Availability in = Dorm
- Combination Logic: 4 units (the number of dorm beds you have) must be available
Dorm:
- Requires Availability in = Private room
- Combination Logic: 1 unit must be available
Leave all other settings set to the defaults.
Note: If you are using dependencies please test thoroughly to make sure your setup reflects your rules. If you are connecting one physical room more than once to a booking channel you are risking overbookings.
How to use room dependencies to offer one unit as a whole and at the same time offer parts individually?
Offer a property as a whole and also rent parts individually
This page explains:
How to use room dependencies to offer one unit as a whole and at the same time offer parts individually.
If you are using dependencies please test thoroughly to make sure your setup reflects your rules. If you are connecting one physical room more than once to a booking channel that allows guests to book more than one room/unit in one booking you are risking overbookings.
1. Example 1 – Rent the house or 3 apartments
A holiday house consists of three separately bookable apartments (Apartment1, Apartment2 and Apartment3) and can be rented in full. To set this up you will need four rooms in SETTINGS -> ROOMS:
- House
- Apartment1
- Apartment2
- Apartment3
Go to SETTINGS->PROPERTIES->ROOMS->DEPENDENCIES and set:
House
- Requires Availability in: Apartment1 and Apartment2 and Apartment3
Leave all other settings at the defaults.
Apartment 1, Apartment 2, Apartment 3
- Include Bookings from: House
Leave all other settings at the defaults.
2. Example 2 – Rent the house or two separate apartments or 3 apartments
A holiday house which consists two separate apartments (Apartment1 and Apartment2). Apartment2 can be split up into two separately bookable apartments (Apartment2A and Apartment2B). Also the complete house is for rent. To set this up you will need five rooms in SETTINGS -> ROOMS.
- House
- Apartment1
- Apartment2
- Apartment2A
- Apartment2B
Go to SETTINGS->PROPERTIES->ROOMS->DEPENDENCIES and set:
House
- Requires Availability in: Apartment1 and Apartment2 and Apartment2A and Apartment2B
Apartment 1
- Include Bookings from: House
Apartment 2
- Requires Availability in: Apartment2A and Apartment2B
- Combination Logic = Sum of all bookings
Apartment 2A, Apartment 2B
- Include Bookings from: House
- Include Bookings from: Apartment 2
Leave all other settings at the defaults.
3. Example 3 – Rent the full house, a flat and 3 B&B rooms
A lodging rents 3 rooms. These three rooms are rented individually as B&B room or all together as a flat. The flat is also offered as house (the house and the flat are really the same).
To set this up you will need 5 rooms in SETTINGS -> ROOMS.
- House
- Flat
- Room 1
- Room 2
- Room 3
Go to SETTINGS->PROPERTIES->ROOMS->DEPENDENCIES and set:
- Rooms: set “”Include Bookings from” = Flat and House
- Flat – Requires Availability in: Room 1, Room 2, Room 3 and “Combination Logic”= All rooms must be available
- House – Requires Availability in: Room 1, Room 2, Room 3 and “Combination Logic”= All rooms must be available
4. Example 4 – Rent the full house, 2 apartments or 3 individuals rooms
A holiday house consist of 2 apartments (apartment A and apartment B) which are rented together and individually. Apartment B consists of 3 rooms which are also rented separately.
To set this up you will need 6 rooms in SETTINGS -> ROOMS.
- House
- Apartment A
- Apartment B
- Room 1
- Room 2
- Room 3
Go to SETTINGS->PROPERTIES->ROOMS->DEPENDENCIES and set:
- Rooms: set “”Include Bookings from” = House
- Apartment A: Do not set any dependencies
- Apartment B: Requires Availability in: Room 1, Room 2, Room 3 and “Combination Logic”= All rooms must be available
- House: Requires Availability in: Apartment A, Apartment B and “Combination Logic”= All rooms must be available
5. Example 5 – Property can be rented in full, individual rooms and also Dorm beds
A Property has 2 Individual rooms and 2 Dorms each with 4 Beds, they want to sell the initial 2 rooms and the dorm beds, and also the Entire property. (They do not want to sell the Dorms as Private Rooms)
This will require 7 rooms
- Entire House
- Private room A
- Private Room B
- Dorm Room 1
- Dorm Room 2
- Virtual Room 1
- Virtual Room 2
- Go to SETTINGS->PROPERTIES->ROOMS and create the ‘real’ rooms
Entire House
- Quantity of this type = 1
- Booking type = 1 per Booking
- Maximum number of Guests = 12 (Total from all ‘real’ rooms)
Private Room A and B
- Quantity of this type = 1
- Booking type = 1 per Booking
- Maximum number of Guests = 2
Dorm Room 1 and 2
- Quantity of this type = 4
- Booking type = 1 per guest
- Maximum number of Guests = 4
for DORMS (please see the set up instructions for hostels).
Virtual Room 1 and Virtual Room 2
- Quantity of this type = 1
- Booking type = 1 per Booking
- Guests = 4 (number of beds)
- Sell Priority = HIDE (will not show on your Booking page)
- Go to SETTINGS->PROPERTIES->ROOMS->DEPENDENCIES and set
Entire House
- Requires Availability in Private Room A, Private Room B, Virtual Room 1 & Virtual Room 2
- Combination Logic = All Rooms must be available
- Dependency Level = Include Sub Dependencies
Leave all other settings as default
Private Room A & Private Room B :
- Include Bookings from = Entire House
Leave all other settings as default
Dorm Room 1
- Requires Availability in Virtual Room 1
- Combination Logic = 1 Unit must be available
- Dependency Level = Ignore Sub Dependencies
Leave all other settings as default
Dorm Room 2:
- Requires Availability in Virtual Room 2
- Combination Logic = 1 Unit must be available
- Dependency Level = Ignore Sub Dependencies
Leave all other settings as default
Virtual Room 1:
- Requires Availability in = Dorm Room 1
- Combination Logic: 4 unit must be available
- Include Bookings from = Entire House
Virtual Room 2:
- Requires Availability in = Dorm Room 2
- Combination Logic: 4 unit must be available
- Include Bookings from = Entire House
Leave all other settings set to the defaults. Note: If you are using dependencies please test thoroughly to make sure your set up reflects your rules. If you are connecting one physical room more than once to a booking channel you are risking overbookings.
6. Example 6 – Property can be rented in full only during a certain period
A holiday house consists of three separately bookable apartments (Apartment1, Apartment2 and Apartment3) and can be rented in full, however during Special holiday periods, you decide to sell only the entire house. (See Example 1 above for details on setup and dependencies)
For the 3 apartments and Entire House
Go to Settings > Properties > Offers > Offer 4
- Create Offer 4 – Christmas Special
- Set Minimum days
- Show = Only when available
Create a Rate/Daily price for this period
- Set Offer = 4
Selling rooms at different constellations works fine for the booking page and for channels which allow guests to book only one room/unit at a time. If you are using channels which allow guests to book multiple rooms with one bookings we recommend to offer each room/unit only once to avoid overbookings.
Go to Settings > Properties > Offers > Offer 1
- Show = only when available
Go to Calendar For the 3 apartments
- Click in Override row, set = No Checkin/Checkout
- Set Minimum Stay (if not already in your Rate/Daily Price.
Go to Booking Page > Settings > Booking Page > Page Design > Room Order – Hide unavailable
This will then remove the Rooms from your Booking page over the Holiday period and only show the ‘Entire House’
Once you are happy this this works for your Booking Page (MASTERINSOFT.com – in the Rate/Daily Price) then you can set to the appropriate Channels, please ensure you test fully the availability/prices being sent to the Channels.
7. Example 7 – Property sells as an Entire House on weekends only and individual apartments on weekdays
A Property consists of two separately bookable apartments (Apartment 1 and Apartment 2) and can be rented in full, you want to sell the individual rooms on weekdays only and the entire house on weekends only. (See Example 1 above for details on setup and dependencies)
For the 2 apartments and Entire House
Go to Settings > Properties > Offers > 1
- Set Minimum days
- Show = Only when available
Create a Rate/Daily price
- Set Offer = 1
If using Daily prices go to the Calendar for Entire House – enter prices for weekend days only For Apartments – enter prices for weekdays only
If using Rates,
- Set Minimum days
- Set the ‘Rate Allowed’ for weekdays/weekends as appropriate for each of the Apartments/Entire house.
Selling rooms at different constellations works fine for the booking page and for channels that allow guests to book only one room/unit at a time. If you are using channels that allow guests to book multiple rooms with one booking we recommend offering each room/unit only once to avoid overbookings.
Go to Booking Page > Settings > Booking Page > Page Design > Room Order – Hide unavailable
This will then remove the Rooms from your Booking page when not available.
Once you are happy this works for your Booking Page (MASTERINSOFT.com – in the Rate/Daily Price) then you can set to the appropriate Channels, please ensure you test fully the availability/prices being sent to the Channels.
8. Example 8 – Rent the full house or 3 apartments where the apartments are 2 of type A and 1 of type B
A holiday house consists of three separately bookable apartments (Two of ApartmentA and ApartmentB) and can be rented in full only if all 3 Apartments are available. To set this up you will need three rooms in SETTINGS -> ROOMS and Apartment A has a quantity of 2, the House and Apartment B a quantity of 1:
- House
- Apartment A
- Apartment B
Go to SETTINGS->PROPERTIES->ROOMS->DEPENDENCIES and set:
House
- Requires Availability in: Apartment A and ApartmentB.
- Combination logic = 3 units must be available.
Leave all other settings at the defaults.
Apartment A and Apartment B
- Requires Availability in: House.
- Combination logic = 1 unit must be available.
Leave all other settings at the defaults.
How to set up virtual to rooms assign bookings to more than one room type?
Bookings can be assigned to more than one room type
This page explains:
How to set up virtual to rooms assign bookings to more than one room type
You may have two room types and some bookings can be placed in either type if available.
1.Example 1: A hotel has double rooms which can be sold as twins.
This example works for any room type where one can be used as the other.
Set up
Step 1: Create individual “real” rooms
- Go to (SETTINGS) PROPERTIES > ROOMS and add a room for each of your rooms
- Go to (SETTINGS) PROPERTIES > ROOMS > SETUP
- Give each room a name “Double”
- Set “Quantity” = XX
- Set Overbooking Protection =Property
Step 2: Create a virtual room (Twin)
- Go to (SETTINGS) PROPERTIES > ROOMS and add a room for each of your room type
- Go to (SETTINGS) PROPERTIES > ROOMS > SETUP
- Give the room a name “Twin”
- Set “Quantity” = same quantity as the Double room (real room)
- Set all other settings to the same characteristics as your real room.
Step 3: Setup the room dependency settings in SETTINGS->PROPERTIES->ROOMS->DEPENDENCIES as follows:
Set dependencies for the Real room – Double
Go to (SETTINGS) PROPERTIES > ROOMS > DEPENDENCIES and set:
- Requires Availability in = leave blank
- Combination Logic = Sum of all bookings
- Dependency Level = Ignore Sub Dependencies
- Assign Bookings to = This Room
- Include Bookings from = Twin
Set dependencies for the virtual room – Twin
Go to (SETTINGS) PROPERTIES > ROOMS > DEPENDENCIES and set:
- Requires Availability in = leave blank
- Combination Logic = Sum of all bookings
- Dependency Level = Ignore Sub Dependencies
- Include bookings from = Double (real room)
- Assign Bookings to = This room.
- Optional: If you want to see the bookings in your virtual room you can use the “Include Bookings from” setting. This will mirror the bookings from the “real” rooms into the virtual room. Please note that the unit allocation within the units of the virtual room will not work in this case.
2. Example 2 :
A hotel has double rooms and single rooms where single guests can be placed in a double room if there are no single rooms available.
This example works for any room type where one can be used as the other but not the other way round. i.e. a single booking can be placed in a double room but a double booking can not be placed in a single room.
Step 1: Create individual “real” rooms
- Go to (SETTINGS) PROPERTIES > ROOMS and add a room for each of your rooms
- Go to (SETTINGS) PROPERTIES > ROOMS > SETUP
- Create Double room
- Set “Quantity” = XX
- Set Overbooking Protection =Property
- Create Single room
- Set “Quantity” = XX
- Hide the Single room from the booking page by setting SELL PRIORITY to “Hide”.
- Use the context help for further setup instructions.
If you are hiding rooms you will need to adjust your overbooking protection in SETTINGS->PROPERTIES->ROOMS ->SETUP. For instructions please see the context help next to the setting.
Step 2. Set up your “virtual” room: Singles
- Go to (SETTINGS) PROPERTIES > ROOMS and add a room for each of your rooms
- Go to (SETTINGS) PROPERTIES > ROOMS > SETUP
- Create Singles room
- Set “Quantity” = set the quantity to the maximum number of singles you can theoretically sell, in this case it is the quantity of doubles plus the quantity of singles you have available.
- Set Overbooking Protection =Property
Set up the room dependency settings in SETTINGS->PROPERTIES->ROOMS->DEPENDENCIES as follows:
Virtual Single:
- Requires Availability = first the Single and second the Double
- Assign Booking = First Available Dependency Room
Note: If you add bookings manually, place single room bookings into the Single or Double room as appropriate, not the virtual room.
Example 3: A B&B has only five Twin rooms which can be sold as twin rooms, as singles or as double rooms.
1) Create a Twin room and set the quantity to five.
2) Create a “virtual” Double room and set the quantity to five.
3) Create a “virtual” Single room and set the quantity to five.
Setup the room dependency settings in SETTINGS->PROPERTIES->ROOMS->DEPENDENCIES as follows:
4) Set all Dependency Levels to Ignore Sub Dependencies.
5) Set the Single to be dependent on the Twin using “Combination Logic” = Sum of all bookings.
6) Set the Double to be dependent on the Twin using the “Combination Logic” = Sum of all bookings.
7) For the Single set “Assign Bookings to” = This room
8) For the Double set “Assign Bookings to” = This room
9) For the Twin set “Include Bookings from” = Single and Double
Example 4: A hotel has three double rooms and one triple room which can also be sold as double room if all other doubles are sold.
1) Create a Double room and set the quantity to three. Set “Sell Priority” = hide
2) Create a “virtual Double” room and set the quantity to four.
3) Create a “Triple” room and set the quantity to one.
Setup the room dependency settings in SETTINGS->PROPERTIES->ROOMS->DEPENDENCIES as for the “virtual Double” follows:
Requires Availabilty = 1. “Double”, 2. Triple
Combination Logic = Sum of all bookings
Assign Bookings = First available dependent room
Example 5: A villa is set up in two different properties. One offers the villa as accommodation (the room name is villa only) only the other one offers the villa as part of a package (the room name is package).
As it is the same villa a booking for the “package” will make the “villa only” unavailable and vice versa.
To achieve this set following dependencies in SETTINGS->PROPERTIES->ROOMS->DEPENDENCIES for the room “package”:
- “Requires Availability in”: villa only
- “Assign Bookings to” = this room
- “Assign a Copy Booking to” = villa only
Leave all other settings set to default.
Note Test dependencies carefully. If you are using dependencies please test thoroughly to make sure your setup reflects your rules. If you are connecting one physical room more than once to a booking channel you are risking overbookings.
How to use virtual rooms to sell two rooms independently and as a suite at the same time
This page explains:
How to use virtual rooms to sell two rooms independently and as a suite at the same time?
1. Use
You can use this method if: You sell individual rooms and link them together to sell as a suite.
If you are using dependencies please test thoroughly to make sure your setup reflects your rules. If you are connecting one physical room more than once to a booking channel you are risking overbookings.
2. How it works
Selling rooms individually or as a suite. Bookings are assigned to the ‘booked’ room and a mirror booking is shown in the dependencies to close
The virtual room requires availability in all of the real rooms. Bookings are assigned to the room/suite and mirrored in the other room/suite closing the availability.
3. Example 1
A B&B has 2 rooms (single and double). The rooms can be sold individually or together as a suite.
Set up
Step 1. Set up your “real” rooms:
- Go to (SETTINGS) PROPERTIES > ROOMS and add a room for each of your rooms
- Go to (SETTINGS) PROPERTIES > ROOMS > SETUP
- Create one room double
- Set “Quantity” = 1
- Create one room single
- Set “Quantity” = 1
Step 2. Set up your “virtual” room: (Suite)
- Go to (SETTINGS) PROPERTIES > ROOMS and add a room for each of your rooms
- Go to (SETTINGS) PROPERTIES > ROOMS > SETUP
- Create one room Suite
Step 3. Set up the room dependency settings:
Go to (SETTINGS) PROPERTIES > ROOMS > DEPENDENCIES and set:
Suite:
- Requires Availability in = double
- Requires Availability in = single
- Combination Logic = all rooms must be available
- Dependency Level = Ignore Sub Dependencies
- Assign Bookings to = This room
Optional: If you want to see the bookings in your virtual room you can use the “Include Bookings from” setting. This will mirror the bookings from the “real” rooms into the virtual room.
Double:
- Requires Availability in = nothing selected
- Combination Logic = Sum of all bookings
- Dependency Level = Ignore Sub Dependencies
- Include Bookings from = Suite
- Assign Bookings to = This Room
Single:
- Requires Availability in = nothing selected
- Combination Logic = Sum of all bookings
- Dependency Level = Ignore Sub Dependencies
- Include Bookings from = Suite
- Assign Bookings to = This Room
4. Example 2
A Lodging has 2 identical rooms which are set up as one room type with the quantity of 2. The rooms can be sold individually or together as a suite.
Set up
Step 1. Set up your “real” rooms:
- Go to (SETTINGS) PROPERTIES > ROOMS and add a room for each of your rooms
- Go to (SETTINGS) PROPERTIES > ROOMS > SETUP
- Give each room a “Name”
- Set “Quantity” = 2.
Step 2. Set up your “virtual room” Suite
- Go to (SETTINGS) PROPERTIES > ROOMS and add a room for each of your rooms
- Go to (SETTINGS) PROPERTIES > ROOMS > SETUP
- Give each room a “Name”
- Set “Quantity” = 1.
Step 3. Set up the room dependency settings:
Go to (SETTINGS) PROPERTIES > ROOMS > DEPENDENCIES and set:
Suite:
- Requires Availability in = select all the individual rooms. (2 to 12 of them)
- Combination Logic = 2 units must be available
- Dependency Level = Ignore Sub Dependencies
- Assign Bookings to = This room
Rooms:
- Requires Availability in = suite
- Combination Logic = Sum of all bookings
- Dependency Level = Ignore Sub Dependencies
- Include Bookings from = Suite
- Assign Bookings to = This Room
Optional: If you want to see the bookings in your virtual room you can use the “Include Bookings from” setting. This will mirror the bookings from the “real” rooms into the virtual room. Please note that the unit allocation within the units of the virtual room will not work in this case.
5. Example 3
A Lodging has a double room and a twin room. The twin room is also sold as king room. The double and the twin room are sold as Suite 1 and the double and the king room are sold as Suite 2
The 2 real rooms and the king room can all be sold separately as well as the 2 suites.
Step 1. Set up your “real” rooms
- Go to (SETTINGS) PROPERTIES > ROOMS and add a room for each of your rooms
- Go to (SETTINGS) PROPERTIES > ROOMS > SETUP
- Create a Room – Name – Double
- Set “Quantity” = 1
- Create a Room – Name – Twin
- Set “Quantity” = 1
Step 2. Set up your “virtual” rooms
- Go to (SETTINGS) PROPERTIES > ROOMS and add a room for each of your rooms
- Go to (SETTINGS) PROPERTIES > ROOMS > SETUP
- Create a Room – Name – King
- Set “Quantity” = 1
- Create a Room – Name – Suite 1
- Set “Quantity” = 1
- Create a Room – Name – Suite 1
- Set “Quantity” = 2
Step 3. Set up the room dependency settings: Go to (SETTINGS) PROPERTIES > ROOMS > DEPENDENCIES and set:
King:
- Requires Availability in = Twin
- Combination Logic = Sum of all bookings
- Dependency Level = Ignore Sub Dependencies
- Include Bookings from = nothing selected
- Assign Bookings to = This Room
Suite 1:
- Requires Availability in = Twin and Double
- Combination Logic = All rooms must be available
- Dependency Level = Ignore Sub Dependencies
- Include Bookings from = nothing selected
- Assign Bookings to = This Room
Suite 2:
- Requires Availability in = Twin and Double
- Combination Logic = All rooms must be available
- Dependency Level = Ignore Sub Dependencies
- Include Bookings from = nothing selected
- Assign Bookings to = This Room
Double:
- Requires Availability in = nothing selected
- Combination Logic = Sum of all bookings
- Dependency Level = Ignore Sub Dependencies
- Include Bookings from = Suite 1, Suite 2
- Assign Bookings to = This Room
Twin:
- Requires Availability in = nothing selected
- Combination Logic = Sum of all bookings
- Dependency Level = Ignore Sub Dependencies
- Include Bookings from = King, Suite 1, Suite 2
- Assign Bookings to = This Room
6. Example 4
A B&B has 3 standard rooms (tulip, iris, rose) and one economy room. Tulip can be combined with the economy room to form a suite.
- Set up your “real” rooms:
- Go to (SETTINGS) PROPERTIES > ROOMS and add a room for each of your rooms
- Go to (SETTINGS) PROPERTIES > ROOMS > SETUP
- Create one room type standard
- Set Name = iris and rose
- Set “Quantity” = 2
- Set “Sell Priority”= hide to hide the room from your booking page
- Create one room standard
- Set Name = tulip
- Set “Quantity” = 1
- Set “Sell Priority”= hide to hide the room from your booking page
- Create the economy room
- Set Name = economy
- Set “Quantity” = 1
- Set up your “virtual” rooms:
- Go to (SETTINGS) PROPERTIES > ROOMS and add a room for each of your rooms
- Go to (SETTINGS) PROPERTIES > ROOMS > SETUP
- Create one room type standard
- Set Name = standard
- Set “Quantity” = 3
- Create one room type Suite
- Set Name = Suite
- Set “Quantity” = 1
- Set up the room dependency settings: Go to (SETTINGS) PROPERTIES > ROOMS > DEPENDENCIES and set:
- Room type Standard room:
- Requires Availability in = room type standard containing iris and rose
- Requires Availability in = tulip
- Combination Logic = Sum of all bookings
- Assign Bookings to = First available dependency room
- Suite:
- Requires Availability in = tulip
- Requires Availability in = economy room
- Combination Logic = all rooms must be available
- Assign bookings to = This room
- Tulip:
- Requires Availability in = nothing selected
- Include Bookings from = Suite
- Combination Logic = Sum of all bookings
- Assign bookings to = This room
- Economy:
- Requires Availability in = nothing selected
- Include Bookings from = Suite
- Combination Logic = Sum of all bookings
- Assign bookings to = This room
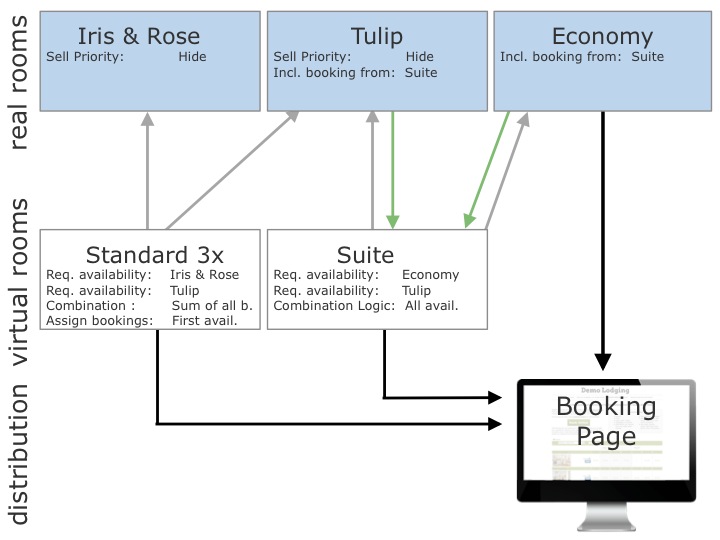
Note: Test dependencies carefully. If you are using dependencies please test thoroughly to make sure your setup reflects your rules. If you are connecting one physical room more than once to a booking channel you are risking overbookings.
How to use room dependencies to offer one unit as a whole and at the same time offer parts individually?
Offer a property as a whole and also rent parts individually
This page explains:
How to use room dependencies to offer one unit as a whole and at the same time offer parts individually.
If you are using dependencies please test thoroughly to make sure your setup reflects your rules. If you are connecting one physical room more than once to a booking channel that allows guests to book more than one room/unit in one booking you are risking overbookings.
1. Example 1 – Rent the house or 3 apartments
A holiday house consists of three separately bookable apartments (Apartment1, Apartment2 and Apartment3) and can be rented in full. To set this up you will need four rooms in SETTINGS -> ROOMS:
- House
- Apartment1
- Apartment2
- Apartment3
Go to SETTINGS->PROPERTIES->ROOMS->DEPENDENCIES and set:
House
- Requires Availability in: Apartment1 and Apartment2 and Apartment3
Leave all other settings at the defaults.
Apartment 1, Apartment 2, Apartment 3
- Include Bookings from: House
Leave all other settings at the defaults.
2. Example 2 – Rent the house or two separate apartments or 3 apartments
A holiday house which consists two separate apartments (Apartment1 and Apartment2). Apartment2 can be split up into two separately bookable apartments (Apartment2A and Apartment2B). Also the complete house is for rent. To set this up you will need five rooms in SETTINGS -> ROOMS.
- House
- Apartment1
- Apartment2
- Apartment2A
- Apartment2B
Go to SETTINGS->PROPERTIES->ROOMS->DEPENDENCIES and set:
House
- Requires Availability in: Apartment1 and Apartment2 and Apartment2A and Apartment2B
Apartment 1
- Include Bookings from: House
Apartment 2
- Requires Availability in: Apartment2A and Apartment2B
- Combination Logic = Sum of all bookings
Apartment 2A, Apartment 2B
- Include Bookings from: House
- Include Bookings from: Apartment 2
Leave all other settings at the defaults.
3. Example 3 – Rent the full house, a flat and 3 B&B rooms
A lodging rents 3 rooms. These three rooms are rented individually as B&B room or all together as a flat. The flat is also offered as house (the house and the flat are really the same).
To set this up you will need 5 rooms in SETTINGS -> ROOMS.
- House
- Flat
- Room 1
- Room 2
- Room 3
Go to SETTINGS->PROPERTIES->ROOMS->DEPENDENCIES and set:
- Rooms: set “”Include Bookings from” = Flat and House
- Flat – Requires Availability in: Room 1, Room 2, Room 3 and “Combination Logic”= All rooms must be available
- House – Requires Availability in: Room 1, Room 2, Room 3 and “Combination Logic”= All rooms must be available
4. Example 4 – Rent the full house, 2 apartments or 3 individuals rooms
A holiday house consist of 2 apartments (apartment A and apartment B) which are rented together and individually. Apartment B consists of 3 rooms which are also rented separately.
To set this up you will need 6 rooms in SETTINGS -> ROOMS.
- House
- Apartment A
- Apartment B
- Room 1
- Room 2
- Room 3
Go to SETTINGS->PROPERTIES->ROOMS->DEPENDENCIES and set:
- Rooms: set “”Include Bookings from” = House
- Apartment A: Do not set any dependencies
- Apartment B: Requires Availability in: Room 1, Room 2, Room 3 and “Combination Logic”= All rooms must be available
- House: Requires Availability in: Apartment A, Apartment B and “Combination Logic”= All rooms must be available
5. Example 5 – Property can be rented in full, individual rooms and also Dorm beds
A Property has 2 Individual rooms and 2 Dorms each with 4 Beds, they want to sell the initial 2 rooms and the dorm beds, and also the Entire property. (They do not want to sell the Dorms as Private Rooms)
This will require 7 rooms
- Entire House
- Private room A
- Private Room B
- Dorm Room 1
- Dorm Room 2
- Virtual Room 1
- Virtual Room 2
- Go to SETTINGS->PROPERTIES->ROOMS and create the ‘real’ rooms
Entire House
- Quantity of this type = 1
- Booking type = 1 per Booking
- Maximum number of Guests = 12 (Total from all ‘real’ rooms)
Private Room A and B
- Quantity of this type = 1
- Booking type = 1 per Booking
- Maximum number of Guests = 2
Dorm Room 1 and 2
- Quantity of this type = 4
- Booking type = 1 per guest
- Maximum number of Guests = 4
for DORMS (please see the set up instructions for hostels).
Virtual Room 1 and Virtual Room 2
- Quantity of this type = 1
- Booking type = 1 per Booking
- Guests = 4 (number of beds)
- Sell Priority = HIDE (will not show on your Booking page)
- Go to SETTINGS->PROPERTIES->ROOMS->DEPENDENCIES and set
Entire House
- Requires Availability in Private Room A, Private Room B, Virtual Room 1 & Virtual Room 2
- Combination Logic = All Rooms must be available
- Dependency Level = Include Sub Dependencies
Leave all other settings as default
Private Room A & Private Room B :
- Include Bookings from = Entire House
Leave all other settings as default
Dorm Room 1
- Requires Availability in Virtual Room 1
- Combination Logic = 1 Unit must be available
- Dependency Level = Ignore Sub Dependencies
Leave all other settings as default
Dorm Room 2:
- Requires Availability in Virtual Room 2
- Combination Logic = 1 Unit must be available
- Dependency Level = Ignore Sub Dependencies
Leave all other settings as default
Virtual Room 1:
- Requires Availability in = Dorm Room 1
- Combination Logic: 4 unit must be available
- Include Bookings from = Entire House
Virtual Room 2:
- Requires Availability in = Dorm Room 2
- Combination Logic: 4 unit must be available
- Include Bookings from = Entire House
Leave all other settings set to the defaults. Note: If you are using dependencies please test thoroughly to make sure your set up reflects your rules. If you are connecting one physical room more than once to a booking channel you are risking overbookings.
6. Example 6 – Property can be rented in full only during a certain period
A holiday house consists of three separately bookable apartments (Apartment1, Apartment2 and Apartment3) and can be rented in full, however during Special holiday periods, you decide to sell only the entire house. (See Example 1 above for details on setup and dependencies)
For the 3 apartments and Entire House
Go to Settings > Properties > Offers > Offer 4
- Create Offer 4 – Christmas Special
- Set Minimum days
- Show = Only when available
Create a Rate/Daily price for this period
- Set Offer = 4
Selling rooms at different constellations works fine for the booking page and for channels which allow guests to book only one room/unit at a time. If you are using channels which allow guests to book multiple rooms with one bookings we recommend to offer each room/unit only once to avoid overbookings.
Go to Settings > Properties > Offers > Offer 1
- Show = only when available
Go to Calendar For the 3 apartments
- Click in Override row, set = No Checkin/Checkout
- Set Minimum Stay (if not already in your Rate/Daily Price.
Go to Booking Page > Settings > Booking Page > Page Design > Room Order – Hide unavailable
This will then remove the Rooms from your Booking page over the Holiday period and only show the ‘Entire House’
Once you are happy this this works for your Booking Page (MASTERINSOFT.com – in the Rate/Daily Price) then you can set to the appropriate Channels, please ensure you test fully the availability/prices being sent to the Channels.
7. Example 7 – Property sells as an Entire House on weekends only and individual apartments on weekdays
A Property consists of two separately bookable apartments (Apartment 1 and Apartment 2) and can be rented in full, you want to sell the individual rooms on weekdays only and the entire house on weekends only. (See Example 1 above for details on setup and dependencies)
For the 2 apartments and Entire House
Go to Settings > Properties > Offers > 1
- Set Minimum days
- Show = Only when available
Create a Rate/Daily price
- Set Offer = 1
If using Daily prices go to the Calendar for Entire House – enter prices for weekend days only For Apartments – enter prices for weekdays only
If using Rates,
- Set Minimum days
- Set the ‘Rate Allowed’ for weekdays/weekends as appropriate for each of the Apartments/Entire house.
Selling rooms at different constellations works fine for the booking page and for channels that allow guests to book only one room/unit at a time. If you are using channels that allow guests to book multiple rooms with one booking we recommend offering each room/unit only once to avoid overbookings.
Go to Booking Page > Settings > Booking Page > Page Design > Room Order – Hide unavailable
This will then remove the Rooms from your Booking page when not available.
Once you are happy this works for your Booking Page (MASTERINSOFT.com – in the Rate/Daily Price) then you can set to the appropriate Channels, please ensure you test fully the availability/prices being sent to the Channels.
8. Example 8 – Rent the full house or 3 apartments where the apartments are 2 of type A and 1 of type B
A holiday house consists of three separately bookable apartments (Two of ApartmentA and ApartmentB) and can be rented in full only if all 3 Apartments are available. To set this up you will need three rooms in SETTINGS -> ROOMS and Apartment A has a quantity of 2, the House and Apartment B a quantity of 1:
- House
- Apartment A
- Apartment B
Go to SETTINGS->PROPERTIES->ROOMS->DEPENDENCIES and set:
House
- Requires Availability in: Apartment A and ApartmentB.
- Combination logic = 3 units must be available.
Leave all other settings at the defaults.
Apartment A and Apartment B
- Requires Availability in: House.
- Combination logic = 1 unit must be available.
Leave all other settings at the defaults.
How to set up virtual to rooms assign bookings to more than one room type?
Bookings can be assigned to more than one room type
This page explains:
How to set up virtual to rooms assign bookings to more than one room type
You may have two room types and some bookings can be placed in either type if available.
1.Example 1: A hotel has double rooms which can be sold as twins.
This example works for any room type where one can be used as the other.
Set up
Step 1: Create individual “real” rooms
- Go to (SETTINGS) PROPERTIES > ROOMS and add a room for each of your rooms
- Go to (SETTINGS) PROPERTIES > ROOMS > SETUP
- Give each room a name “Double”
- Set “Quantity” = XX
- Set Overbooking Protection =Property
Step 2: Create a virtual room (Twin)
- Go to (SETTINGS) PROPERTIES > ROOMS and add a room for each of your room type
- Go to (SETTINGS) PROPERTIES > ROOMS > SETUP
- Give the room a name “Twin”
- Set “Quantity” = same quantity as the Double room (real room)
- Set all other settings to the same characteristics as your real room.
Step 3: Setup the room dependency settings in SETTINGS->PROPERTIES->ROOMS->DEPENDENCIES as follows:
Set dependencies for the Real room – Double
Go to (SETTINGS) PROPERTIES > ROOMS > DEPENDENCIES and set:
- Requires Availability in = leave blank
- Combination Logic = Sum of all bookings
- Dependency Level = Ignore Sub Dependencies
- Assign Bookings to = This Room
- Include Bookings from = Twin
Set dependencies for the virtual room – Twin
Go to (SETTINGS) PROPERTIES > ROOMS > DEPENDENCIES and set:
- Requires Availability in = leave blank
- Combination Logic = Sum of all bookings
- Dependency Level = Ignore Sub Dependencies
- Include bookings from = Double (real room)
- Assign Bookings to = This room.
- Optional: If you want to see the bookings in your virtual room you can use the “Include Bookings from” setting. This will mirror the bookings from the “real” rooms into the virtual room. Please note that the unit allocation within the units of the virtual room will not work in this case.
2. Example 2 :
A hotel has double rooms and single rooms where single guests can be placed in a double room if there are no single rooms available.
This example works for any room type where one can be used as the other but not the other way round. i.e. a single booking can be placed in a double room but a double booking can not be placed in a single room.
Step 1: Create individual “real” rooms
- Go to (SETTINGS) PROPERTIES > ROOMS and add a room for each of your rooms
- Go to (SETTINGS) PROPERTIES > ROOMS > SETUP
- Create Double room
- Set “Quantity” = XX
- Set Overbooking Protection =Property
- Create Single room
- Set “Quantity” = XX
- Hide the Single room from the booking page by setting SELL PRIORITY to “Hide”.
- Use the context help for further setup instructions.
If you are hiding rooms you will need to adjust your overbooking protection in SETTINGS->PROPERTIES->ROOMS ->SETUP. For instructions please see the context help next to the setting.
Step 2. Set up your “virtual” room: Singles
- Go to (SETTINGS) PROPERTIES > ROOMS and add a room for each of your rooms
- Go to (SETTINGS) PROPERTIES > ROOMS > SETUP
- Create Singles room
- Set “Quantity” = set the quantity to the maximum number of singles you can theoretically sell, in this case it is the quantity of doubles plus the quantity of singles you have available.
- Set Overbooking Protection =Property
Set up the room dependency settings in SETTINGS->PROPERTIES->ROOMS->DEPENDENCIES as follows:
Virtual Single:
- Requires Availability = first the Single and second the Double
- Assign Booking = First Available Dependency Room
Note: If you add bookings manually, place single room bookings into the Single or Double room as appropriate, not the virtual room.
Example 3: A B&B has only five Twin rooms which can be sold as twin rooms, as singles or as double rooms.
1) Create a Twin room and set the quantity to five.
2) Create a “virtual” Double room and set the quantity to five.
3) Create a “virtual” Single room and set the quantity to five.
Setup the room dependency settings in SETTINGS->PROPERTIES->ROOMS->DEPENDENCIES as follows:
4) Set all Dependency Levels to Ignore Sub Dependencies.
5) Set the Single to be dependent on the Twin using “Combination Logic” = Sum of all bookings.
6) Set the Double to be dependent on the Twin using the “Combination Logic” = Sum of all bookings.
7) For the Single set “Assign Bookings to” = This room
8) For the Double set “Assign Bookings to” = This room
9) For the Twin set “Include Bookings from” = Single and Double
Example 4: A hotel has three double rooms and one triple room which can also be sold as double room if all other doubles are sold.
1) Create a Double room and set the quantity to three. Set “Sell Priority” = hide
2) Create a “virtual Double” room and set the quantity to four.
3) Create a “Triple” room and set the quantity to one.
Setup the room dependency settings in SETTINGS->PROPERTIES->ROOMS->DEPENDENCIES as for the “virtual Double” follows:
Requires Availabilty = 1. “Double”, 2. Triple
Combination Logic = Sum of all bookings
Assign Bookings = First available dependent room
Example 5: A villa is set up in two different properties. One offers the villa as accommodation (the room name is villa only) only the other one offers the villa as part of a package (the room name is package).
As it is the same villa a booking for the “package” will make the “villa only” unavailable and vice versa.
To achieve this set following dependencies in SETTINGS->PROPERTIES->ROOMS->DEPENDENCIES for the room “package”:
- “Requires Availability in”: villa only
- “Assign Bookings to” = this room
- “Assign a Copy Booking to” = villa only
Leave all other settings set to default.
Note Test dependencies carefully. If you are using dependencies please test thoroughly to make sure your setup reflects your rules. If you are connecting one physical room more than once to a booking channel you are risking overbookings.
How to use virtual rooms to sell two rooms independently and as a suite at the same time
This page explains:
How to use virtual rooms to sell two rooms independently and as a suite at the same time?
1. Use
You can use this method if: You sell individual rooms and link them together to sell as a suite.
If you are using dependencies please test thoroughly to make sure your setup reflects your rules. If you are connecting one physical room more than once to a booking channel you are risking overbookings.
2. How it works
Selling rooms individually or as a suite. Bookings are assigned to the ‘booked’ room and a mirror booking is shown in the dependencies to close
The virtual room requires availability in all of the real rooms. Bookings are assigned to the room/suite and mirrored in the other room/suite closing the availability.
3. Example 1
A B&B has 2 rooms (single and double). The rooms can be sold individually or together as a suite.
Set up
Step 1. Set up your “real” rooms:
- Go to (SETTINGS) PROPERTIES > ROOMS and add a room for each of your rooms
- Go to (SETTINGS) PROPERTIES > ROOMS > SETUP
- Create one room double
- Set “Quantity” = 1
- Create one room single
- Set “Quantity” = 1
Step 2. Set up your “virtual” room: (Suite)
- Go to (SETTINGS) PROPERTIES > ROOMS and add a room for each of your rooms
- Go to (SETTINGS) PROPERTIES > ROOMS > SETUP
- Create one room Suite
Step 3. Set up the room dependency settings:
Go to (SETTINGS) PROPERTIES > ROOMS > DEPENDENCIES and set:
Suite:
- Requires Availability in = double
- Requires Availability in = single
- Combination Logic = all rooms must be available
- Dependency Level = Ignore Sub Dependencies
- Assign Bookings to = This room
Optional: If you want to see the bookings in your virtual room you can use the “Include Bookings from” setting. This will mirror the bookings from the “real” rooms into the virtual room.
Double:
- Requires Availability in = nothing selected
- Combination Logic = Sum of all bookings
- Dependency Level = Ignore Sub Dependencies
- Include Bookings from = Suite
- Assign Bookings to = This Room
Single:
- Requires Availability in = nothing selected
- Combination Logic = Sum of all bookings
- Dependency Level = Ignore Sub Dependencies
- Include Bookings from = Suite
- Assign Bookings to = This Room
4. Example 2
A Lodging has 2 identical rooms which are set up as one room type with the quantity of 2. The rooms can be sold individually or together as a suite.
Set up
Step 1. Set up your “real” rooms:
- Go to (SETTINGS) PROPERTIES > ROOMS and add a room for each of your rooms
- Go to (SETTINGS) PROPERTIES > ROOMS > SETUP
- Give each room a “Name”
- Set “Quantity” = 2.
Step 2. Set up your “virtual room” Suite
- Go to (SETTINGS) PROPERTIES > ROOMS and add a room for each of your rooms
- Go to (SETTINGS) PROPERTIES > ROOMS > SETUP
- Give each room a “Name”
- Set “Quantity” = 1.
Step 3. Set up the room dependency settings:
Go to (SETTINGS) PROPERTIES > ROOMS > DEPENDENCIES and set:
Suite:
- Requires Availability in = select all the individual rooms. (2 to 12 of them)
- Combination Logic = 2 units must be available
- Dependency Level = Ignore Sub Dependencies
- Assign Bookings to = This room
Rooms:
- Requires Availability in = suite
- Combination Logic = Sum of all bookings
- Dependency Level = Ignore Sub Dependencies
- Include Bookings from = Suite
- Assign Bookings to = This Room
Optional: If you want to see the bookings in your virtual room you can use the “Include Bookings from” setting. This will mirror the bookings from the “real” rooms into the virtual room. Please note that the unit allocation within the units of the virtual room will not work in this case.
5. Example 3
A Lodging has a double room and a twin room. The twin room is also sold as king room. The double and the twin room are sold as Suite 1 and the double and the king room are sold as Suite 2
The 2 real rooms and the king room can all be sold separately as well as the 2 suites.
Step 1. Set up your “real” rooms
- Go to (SETTINGS) PROPERTIES > ROOMS and add a room for each of your rooms
- Go to (SETTINGS) PROPERTIES > ROOMS > SETUP
- Create a Room – Name – Double
- Set “Quantity” = 1
- Create a Room – Name – Twin
- Set “Quantity” = 1
Step 2. Set up your “virtual” rooms
- Go to (SETTINGS) PROPERTIES > ROOMS and add a room for each of your rooms
- Go to (SETTINGS) PROPERTIES > ROOMS > SETUP
- Create a Room – Name – King
- Set “Quantity” = 1
- Create a Room – Name – Suite 1
- Set “Quantity” = 1
- Create a Room – Name – Suite 1
- Set “Quantity” = 2
Step 3. Set up the room dependency settings: Go to (SETTINGS) PROPERTIES > ROOMS > DEPENDENCIES and set:
King:
- Requires Availability in = Twin
- Combination Logic = Sum of all bookings
- Dependency Level = Ignore Sub Dependencies
- Include Bookings from = nothing selected
- Assign Bookings to = This Room
Suite 1:
- Requires Availability in = Twin and Double
- Combination Logic = All rooms must be available
- Dependency Level = Ignore Sub Dependencies
- Include Bookings from = nothing selected
- Assign Bookings to = This Room
Suite 2:
- Requires Availability in = Twin and Double
- Combination Logic = All rooms must be available
- Dependency Level = Ignore Sub Dependencies
- Include Bookings from = nothing selected
- Assign Bookings to = This Room
Double:
- Requires Availability in = nothing selected
- Combination Logic = Sum of all bookings
- Dependency Level = Ignore Sub Dependencies
- Include Bookings from = Suite 1, Suite 2
- Assign Bookings to = This Room
Twin:
- Requires Availability in = nothing selected
- Combination Logic = Sum of all bookings
- Dependency Level = Ignore Sub Dependencies
- Include Bookings from = King, Suite 1, Suite 2
- Assign Bookings to = This Room
6. Example 4
A B&B has 3 standard rooms (tulip, iris, rose) and one economy room. Tulip can be combined with the economy room to form a suite.
- Set up your “real” rooms:
- Go to (SETTINGS) PROPERTIES > ROOMS and add a room for each of your rooms
- Go to (SETTINGS) PROPERTIES > ROOMS > SETUP
- Create one room type standard
- Set Name = iris and rose
- Set “Quantity” = 2
- Set “Sell Priority”= hide to hide the room from your booking page
- Create one room standard
- Set Name = tulip
- Set “Quantity” = 1
- Set “Sell Priority”= hide to hide the room from your booking page
- Create the economy room
- Set Name = economy
- Set “Quantity” = 1
- Set up your “virtual” rooms:
- Go to (SETTINGS) PROPERTIES > ROOMS and add a room for each of your rooms
- Go to (SETTINGS) PROPERTIES > ROOMS > SETUP
- Create one room type standard
- Set Name = standard
- Set “Quantity” = 3
- Create one room type Suite
- Set Name = Suite
- Set “Quantity” = 1
- Set up the room dependency settings: Go to (SETTINGS) PROPERTIES > ROOMS > DEPENDENCIES and set:
- Room type Standard room:
- Requires Availability in = room type standard containing iris and rose
- Requires Availability in = tulip
- Combination Logic = Sum of all bookings
- Assign Bookings to = First available dependency room
- Suite:
- Requires Availability in = tulip
- Requires Availability in = economy room
- Combination Logic = all rooms must be available
- Assign bookings to = This room
- Tulip:
- Requires Availability in = nothing selected
- Include Bookings from = Suite
- Combination Logic = Sum of all bookings
- Assign bookings to = This room
- Economy:
- Requires Availability in = nothing selected
- Include Bookings from = Suite
- Combination Logic = Sum of all bookings
- Assign bookings to = This room
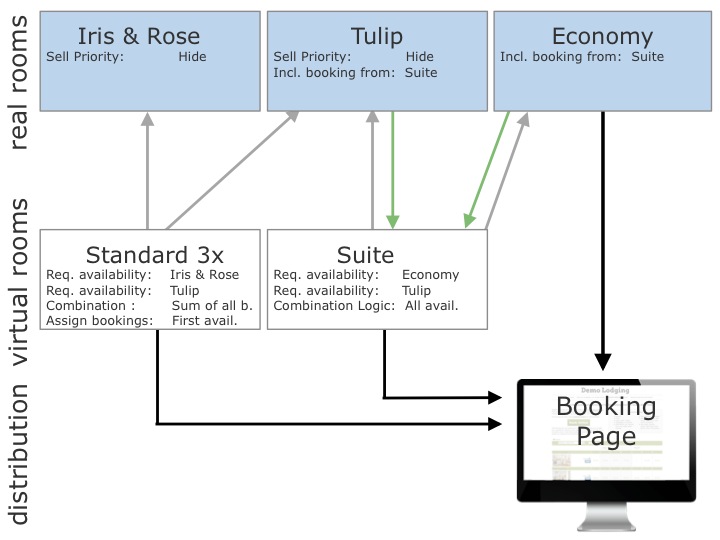
Note: Test dependencies carefully. If you are using dependencies please test thoroughly to make sure your setup reflects your rules. If you are connecting one physical room more than once to a booking channel you are risking overbookings.
How to create and manage group bookings?
Add a group booking
This page explains how to create and manage group bookings
1 Add a group booking
To add a booking for multiple rooms or to check for available rooms click on “Add Booking” and then on “Price Check”.
2 Manage Group Bookings
You can manage and also create a group booking in the “Invoice” tab of a booking.
A group booking consists of two or more linked individual bookings. To create a group booking click on “Add Booking”. Fill in the guest details and click “Continue”. Then go to the “Details” tab of the booking and set the “Quantity”, click SPLIT (blue button), and confirm if you want to copy the charges (top bar). If required you can then make individual changes to each booking.
When you open one of the booking ids go to the Group Tab and you can see the individual booking ids for this Group Booking.
Individual bookings can be added to or removed from group bookings.
Bulk actions can be performed to apply changes to several or all bookings of a group.
The template variable [BOOKGROUPNAMELIST] will return a list of all guests in the group. It can be inserted for examples in print templates to print out a list. There are more template variables available for group bookings. For a complete list see here
If you want to bulk check-in a group you can set up an Action. Use the Auto Action help page for further instructions.
How to set up dorms or other shared rooms
Dorms
This page explains how to set up dorms or other shared rooms
1 Setup
1.1 Step 1 – Setup your Rooms
Go to (SETTINGS) > PROPERTIES > ROOMS and add a room for each dorm you have.
To set them up go to (SETTINGS) > PROPERTIES > ROOMS > SETUP
- set the Quantity of This Type to the number of beds in this dorm. If you do not offer a special children price set Maximum Adults to “Use Guests” and Maximum Children to Don’t Ask
- set Maximum Guests to the number of beds you have.
- Collect Number of Guests= Yes
- Display Name for Dorm= Optionally add a name to show on the booking page if required in all activated languages
- Set the “Accommodation Type” = Dorm
- set Unit Allocationto One per Guest

1.2 Step 2 – Set your Prices
1.2.1 Using Daily Prices
Go to PRICES > DAILY PRICE SETUP and create a daily price for each number of guests who can book.
If a dorm can accommodate three guests you will need three daily prices:
- Daily price 1: “Maximum Guests” = 1.
- Daily price 2: “Maximum Guests” = 2.
- Daily price 3: “Maximum Guests” = 3.
Then go to the CALENDAR or PRICES > DAILY PRICE and enter your price.
1.2.2 Using Rates
Go to PRICES > RATES click on ADD RATE to open the rate popup.
- enter your bed price per night under both Single Price and Extra Person
Bookings for one person will be offered a Single price. Bookings for two people will be offered the Single plus Extra person price. Bookings for three people the Single plus two Extra-person etc.
1.2.3 Offer the whole dorm at a discounted price
Set up the price for the whole dorm as Room Pricer for Max Room Capacity.
1.2.4 Discounted price for children
If you offer a discounted price for children enter this into Extra Child. If you use this go SETTINGS -> PROPERTIES -> ROOMS and set Maximum Adults and Maximum Children to the max number you allow in this dorm.
1.3 Manage bookings
For online bookings containing multiple beds, the system will create a group booking with one master booking showing the invoice for all beds and individual linked bookings for each bed. The Group_Bookings help page gives more information on how to manage group bookings.
When manually adding a booking for a dorm you can assign a free bed via the “Unit” selector in the “Summary” tab of the booking. If you are adding a booking for multiple beds use the “Allocate” button to allocate beds.
1.4 Channels / OTAs
If you plan to sell your dorm Beds on a booking channel, then please check the specific requirements for pricing and dependencies to ensure you meet their requirements.
