Payment Collection for Direct Online Bookings on the Booking page
This page is about the menu (SETTINGS) > PAYMENTS > PAYMENT COLLECTION and explains.
How to collect deposits or full payments for direct online bookings.
1. How it works
When you require a payment the guest will not be able to complete the booking if they do not make a payment. You can choose which if bookings where guests did not complete the payments are considered “Cancelled” or “Requests”.
To use this options you need a account with the payment gateway you want to use and connect it to MASTERINSOFT. Payments will be made directly into your account with the gateway through which the guest makes the payment. MASTERINSOFT will be notified about the payment and the payment amount will be added to the “Charges and Payments” tab of the booking.
If you offer guests to pay via bank transfer or cheque you can provide instructions on how to do this using “Offline Payments”. The guest will then need to confirm that they will make the payment to finish the booking. For offline payments you will need to enter the payment manually into the “Charges and Payments” tab and adjust the status of the booking manually if required.
2. Setup
Step 1: Acitvate Deposit Collection 1. Go to (SETTINGS) PAYMENTS > PAYMENT COLLECTION
- Select the “Non Payment Booking Status”.
- Request: When the guest clicks “Confirm Booking” the room gets reserved for the guest and will not be available for other guests to book. When they make a successful payment the status of the booking will automatically change to confirmed. If the payment is aborted or not successful the status of the room will still be blocked with the request status. You will then either need to change the status manually to cancelled or use an auto action to automatically change the status of Request bookings to Cancelled after a preset time. Auto Actions can be set up in (SETTINGS) > GUEST MANAGEMENT > AUTO ACTIONS.
- Cancelled: When the guest clicks “Confirm Booking” the room will not be reserved until the payment has completed. Other guests can still book the room until a successful payment has been made leaving a small risk of double bookings.
- Set the required amount. It can be a fixed amount, a percentage of the total or the value of the first nights accommodation.
- The currency used by will be the currency you have set in the (SETTINGS) PROPERTIES > DESCRIPTIONcurrency to receive payments setting.
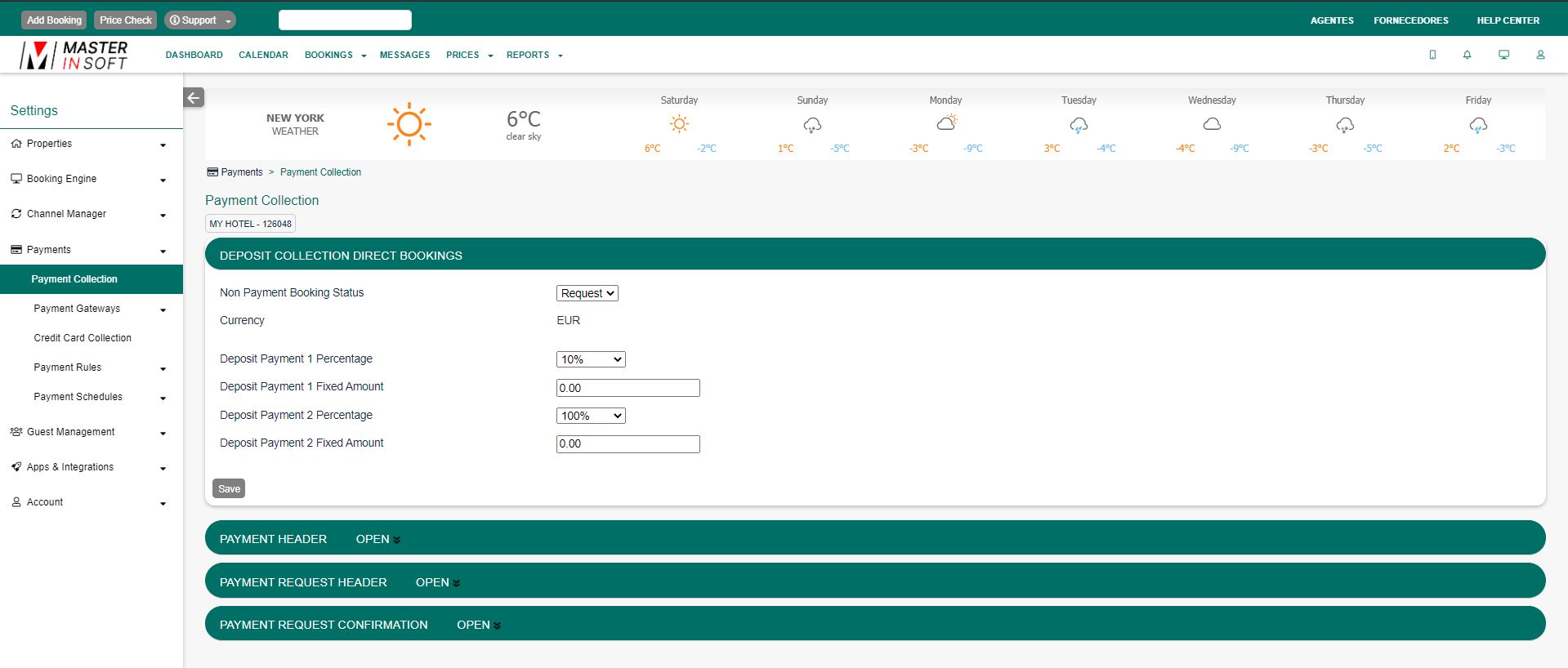
Step 2: Add payment instructions or information for your guests
To add general information to the header section of the payment screen click on “Deposit Payment Header” and enter the information there.
‘Step 3: ‘Enable one or more payment gateways or options.
- Go to ( (SETTINGS) PAYMENTS > PAYMENT GATEWAYS > STRIPE/PAYPAL…. and enter the required account information to connect your payment system to your account. If you want to offer your guests a choice between different options you can select in which order the options display.
To override the default title which the guest sees enter your custom text in the “Title” field.
- In “Instruction” you can enter a custom information to display under the payment button.
For detailed instruction for each gateway/method please use the context help and click on help in the top right of the gateway menu page.
Use ( (SETTINGS) PAYMENTS > PAYMENT GATEWAYS > CREDIT CARD COLLECTION only if you want to collect credit card details only without charging them.
Step 4: Adjust your booking rule
- Go to (SETTINGS) > PROPERTIES > BOOKING RULES
- Set “Booking Type” to either the Deposit Collection 1 or Deposit Collection 2.
Each of Deposit Collection 1 and Deposit Collection 2 can collect different deposit amounts.
Individual rules can be set for Normal, Near term and Exceptional period bookings. Individual rules can also be set directly within rates or offers.
This allows you for example to take a different deposit in high and low season or for normal and last-minute bookings.
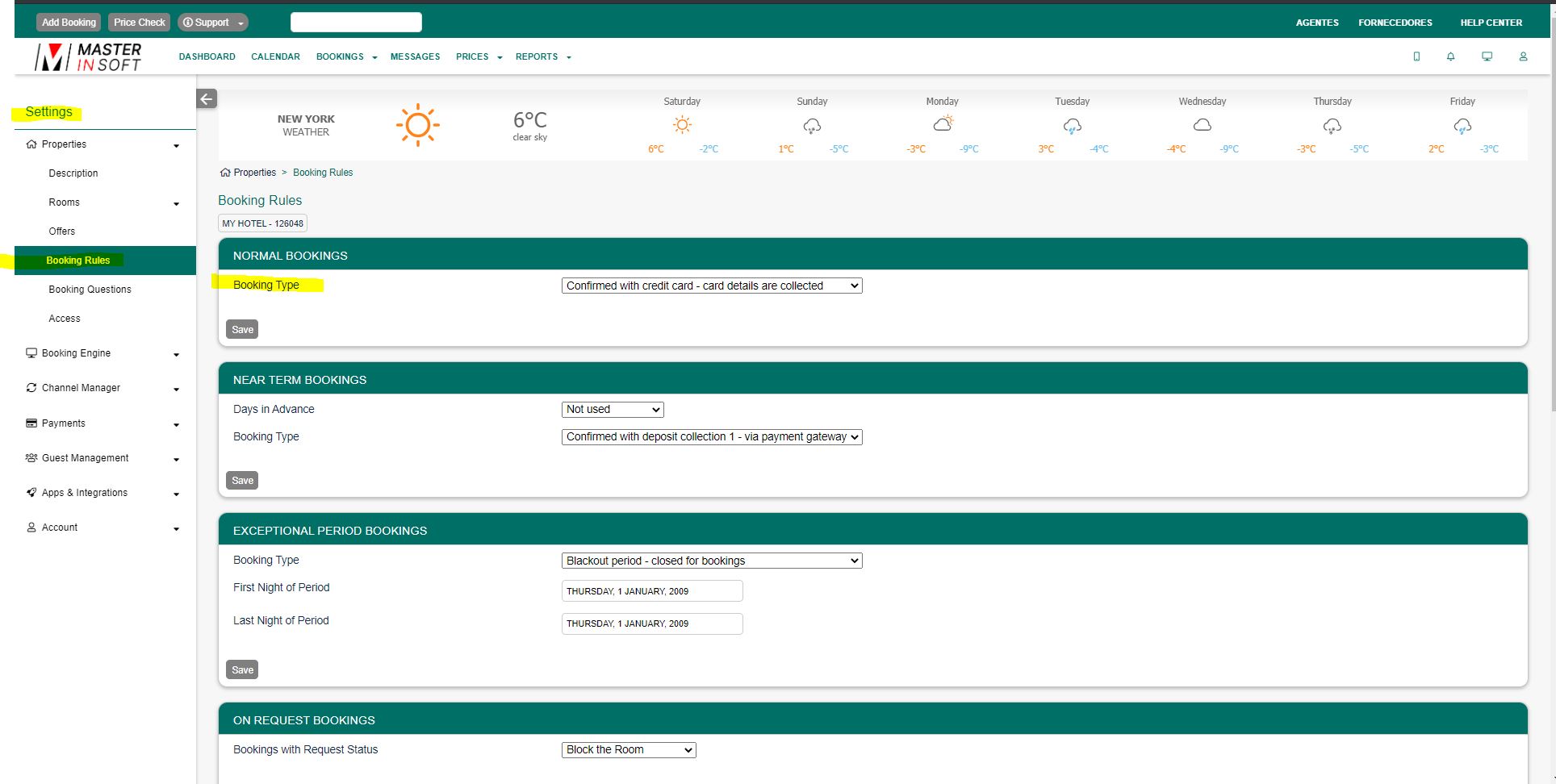
The booking rules for rates will override rules for rooms and booking rules for offers will override property booking rules.
