Stripe
This page is about the menu (SETTINGS) > PAYMENTS > PAYMENT GATEWAYS > STRIPE
1 Setup
To use this payment option you will need an account with Stripe.
To connect your Stripe Account click on the “Connect to Stripe” button, you will be prompted to log into Stripe and accept the connection for Stripe Payment Processing.
If you do not already have a Stripe account, click on the “Connect to Stripe” button and follow the on screen instructions to create one.
Stripe supports strong customer authentication and complies with the PSD2 regulations. You have security settings in your Stripe account. Please refer there for further information on 3D secure, PSD2 and other security matters.
To use Stripe to collect Channel payments ONLY and not show on your MASTERINSOFT Booking page, then use Enable = ‘Internal Only’
2 Functionality
2.1 Send credit card details to Stripe
If you set “Save all cards to Stripe” = Yes all credit cards including cards supplied by all channels will be sent directly to Stripe and not stored at MASTERINSOFT.
Credit card details can also be sent manually to Stripe using the send to Stripe button.
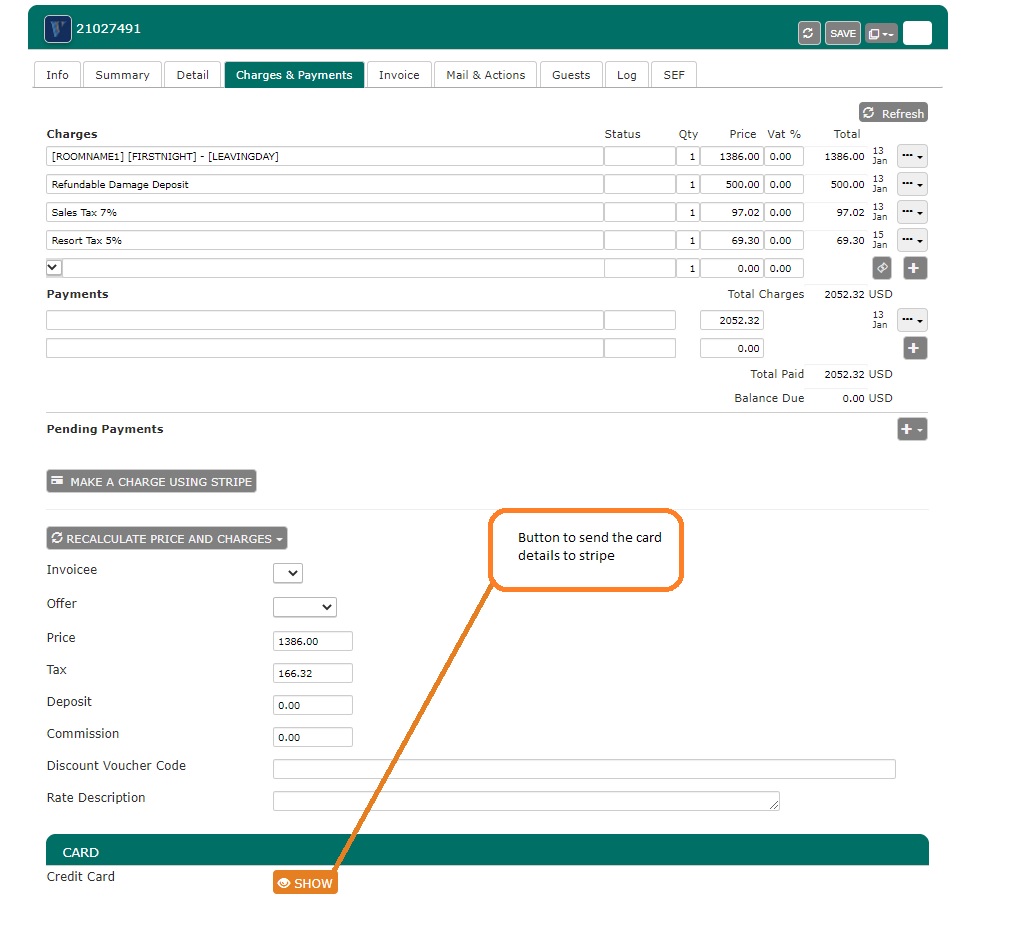
The card will be saved as a new customer in Stripe with the booking number as a reference. Once the new customer is created in Stripe the card can be charged.
Multiple cards can be sent for each Stripe customer and a specific one selected when charging.
Stripe will only accept valid cards. If Stripe reject the card, it’s details will still be visible at MASTERINSOFT.
Info Codes in the “Info” tab of the booking show you which action was performed.
| Code | Use |
| CARDTOSTRIPE | card details were sent to Stripe |
| STRIPEPAYMENT | payment imported from Stripe |
| STRIPEFAIL | card could not be sent to Stripe |
| CARDEXPIRES | added when the card expires before check-in |
| STRIPEAUTHORIZE | payment has been authorised by Stripe |
| CARDFAILSTRIPE | card has failed at Stripe, see the note for reason |
2.2 Collect deposit for direct bookings at time of the booking
Use this instruction to set up deposit collection from your booking page.
Payments for bookings with deposit collection on the MASTERINSOFT booking page will be automatically collected and/or captured.
The card is stored at Stripe and can be charged manually or automatically again at a later date.
2.3 Send payment request
Use this instruction to create payment requests.
Payments for bookings with payment request will be automatically collected and/or captured.
The card is stored at Stripe and can be charged manually or automatically again at a later date.
2.4 Collect authorization manually
To authorize the card for later capture set “Capture” = No
The maximum holding period depends on the the card type and the country the card is from:
- Visa 31 days (Japan 7 days)
- Mastercard 30 days
- Discover 30 days
- American Express 7 days
The template variable [AUTHORIZEUNTIL] returns the date until which a card is authorized.
The extended authorization period beyond 7 days may only be available if your Stripe account business type is for a “hotel” or “lodging”, other business types may be limited to 7 days.
For more information please contact Stripe support.
2.5 Collect payment manually

You can choose if the card is
- immediately charged and funds transferred to your Stripe account (Capture=Yes)
- no funds transferred now but the amount is available for later capture up to an expiry date (Capture=No) .
If the customer has multiple cards stored at Stripe you will be able to select the card you want to charge.
2.6 Manage payments manually
You can see the status of all payments stored at Stripe for the booking and have options as appropriate to capture an amount or the full payment, refund an amount or the full payment and release an authorization.
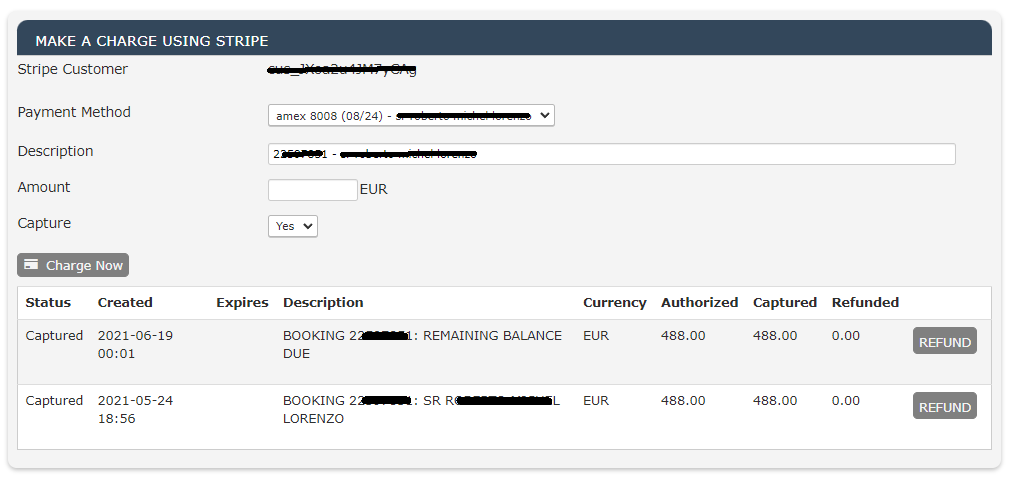
2.7 Collect payment automatically
Setting up pending payments to auto charge a card at a specific date is explained here.
2.8 Auto Charge Virtual Cards from OTAs
Some channels send virtual cards which are often only valid for a certain period. Virtual cards can be charged automatically when they become valid. This is how you activate this option:
- Go to SETTINGS->CHANNEL MANAGER and set “Channel Collect Invoice” = Charges and Pending Payments
- Go to the channel settings (for example SETTINGS->CHANNEL MANAGER->BOOKING.COM) and set “Virtual Cards” = Yes
2.8.1 Error when charging Booking.com and Expedia Virtual Cards
When charging Booking.com and Expedia Virtual Cards with Stripe you may receive this this error: An error occurred while processing this card
Possible reasons:
- Merchant Code: The merchant code reflects your type of business (hotel, restaurant, grocery shop etc.). You can only charge a virtual card for a booking if you merchant code category (MCC) is relating to accommodation – 7011. Contact Stripe support and ask them to let your MCC code to reflect 7011.
- Missing CVC: Booking.com and Expedia do not always send a CVC for virtual cards. Ask the channel to provide a CVC for the virtual card and manually reenter it. For Expedia virtual cards you can try to add the generic CVC codes:
- Visa/Mastercard: 469
- American Express: 2469
- Incorrect amount: Double-check you charge the exact amount sent by the channel from the booking.
3 Refund of Payments in Stripe
Payments can be fully or partially refunded from within the booking which will also update the invoice. If you refund from within the Stripe account you will also need to enter them manually into the booking if you wish to keep the booking invoice updated.
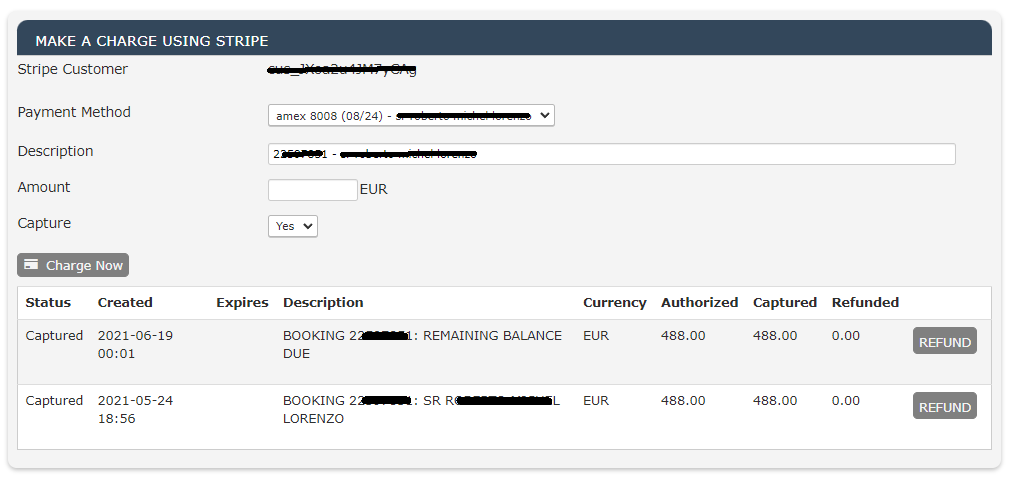
4 Stripe Test Mode
The easiest way to test is in live mode and either do not capture the charges or make small test payments and refund them from within Stripe when finished testing.
Stripe also has a test mode but not all functionality is enabled in this mode.
To connect to Stripe in testing mode, you can use your Stripe test publishable key and test secret key.
Pending payments will not work with the Stripe ApiKey connection method (i.e. test mode).
You must be disconnected from Stripe to begin.
Open the Stripe menu at SETTINGS > PAYMENTS -> PAYMENT GATEWAYS -> STRIPE
Add the following to the end of the URL &showkeys
So the URL in the browser looks something like this:
https://soft.4twa.com/control2.php?pagetype=propertydepositstripe&showkeys
Press the Enter key.
You will now have access to two additional settings where your Test Keys can be saved.
When you are finished testing, delete the two test keys and connect in live mode with the “Connect to Stripe” button.
Do not use API keys to connect in live mode, Stripe considers this insecure and will limit functionality.
5 Change of Stripe Account
If you have had to change your Stripe account and have Bookings with Credit Cards already stored/authorised, you will need to clear the initial authorisation so you can send a new card to Stripe.
ONLY USE THIS IF YOU HAVE CHANGED YOUR STRIPE ACCOUNT
In MASTERINSOFT –
- Go to ACCOUNT MANAGEMENT > MANAGE ACCOUNT > MANAGE PROPERTY > MANAGE ROOM > BOOKINGS.
- Tick the appropriate bookings,
- Select from the drop down box – ‘Modify All Selected Bookings’
- Select ‘Remove Payment Auth’
this will remove the authorisation from the initial account and allow new cards to be sent to the new Stripe Account.
Please ensure you select only the bookings you need to have the credit card details cleared, it is NOT possible to restore if you erase by mistake.
6 Examples and Use Cases
| Use Case | Link to help page |
| You want to collect a deposit at time of booking and the balance via Stripe prior to the Guest arriving. | Deposit collected at time of booking and balance before Checkin |
| For bookings made within 14 days of arrival, you want to collect the full amount at the time of booking. | Full payment collected at time of booking |
| You want to collect the full amount at the time of booking. | Full payment collected at time of booking |
| You want to collect a refundable security deposit from the guest before arrival. | Capture a refundable security deposit |
| You want to send a payment request to your guest so they can make the payment directly to Stripe. | Send a payment request |
| You have received a telephone booking and need to send a payment request to your guest so they can make the payment. | Send a payment request |
| Your property/guests need to comply with EU 3DSecure rules. The guest needs to make the payment. | Send a payment request |
| You want to collect the guest credit card details at the time of booking to be charged later. | Collect Credit card details to be charged later |
| Refundable bookings, you do not want to collect the payment/balance of the booking if the booking is cancelled during the cancellation period. | Refundable bookings, payment not collected if cancelled |
| You receive Virtual cards from the channels and you want to auto process the payments. | Auto Process Virtual Cards from the Channels |
| You have set up a payment schedule with VRBO and want to collect the payments when due. | Collect payments with payment schedule |
7 Troubleshooting and Issues
Pending payment did not trigger
Pending payments will not work with the Stripe ApiKey connection method (i.e. test mode).
Stripe payment form does not show”
It has been reported that Browser IE 11 does not show the Stripe payment form when the booking page (and Stripe form) is in an iFrame unless the following Meta tag is included on the parent page.
Accept Cards without CVC
Log into your Stripe account and go to “Radar”. You should be able to process charges without the CVC once you turn off that requirement in Radar.
Change of Stripe Account – Unable to collect payments
ONLY USE THIS IF YOU HAVE CHANGED YOUR STRIPE ACCOUNT DUE TO STRIPE ACCOUNT BEING BLOCKED
In MASTERINSOFT – Go to ACCOUNT MANAGEMENT > MANAGE ACCOUNT > MANAGE PROPERTY > MANAGE ROOM > BOOKINGS.
Tick the appropriate bookings, this will remove the authorisation from the initial account and allow new cards to be sent to the new Stripe Account.
