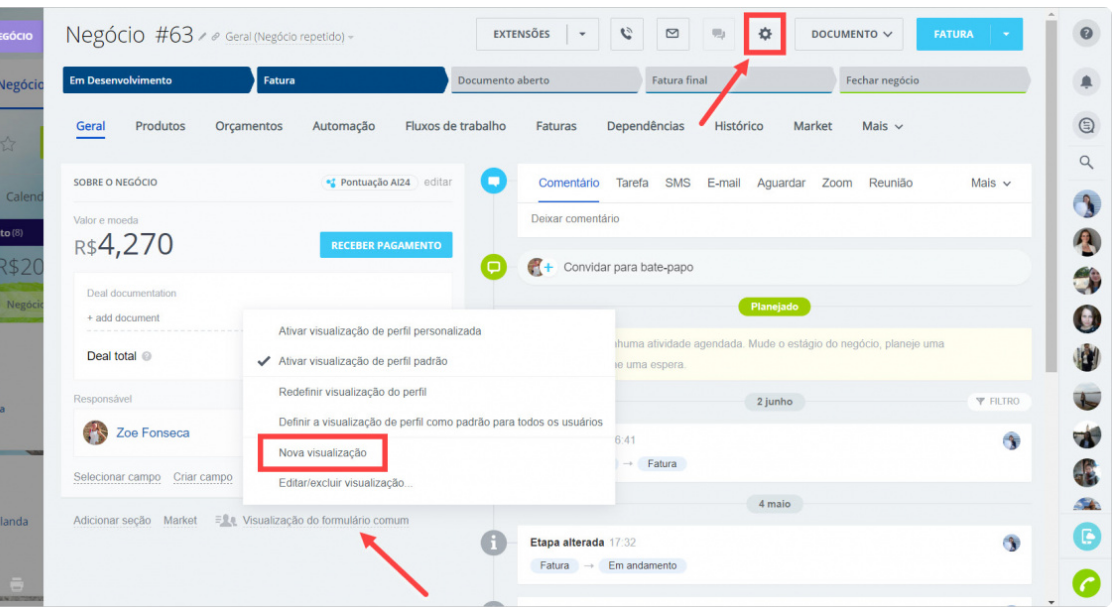Cartão do CRM
Um cartão de elemento de CRM é uma ferramenta útil para o trabalho diário. Economiza muito tempo e torna o trabalho muito mais agradável.
Como configurar um cartão de elemento?
No cartão, você pode:
- Adicionar, mover e excluir seções. Crie uma nova seção para adicionar informações especiais para o seu negócio. Se alterou a estrutura de campos e seções no formulário de elemento, essas alterações serão aplicadas a todos os elementos desse tipo.
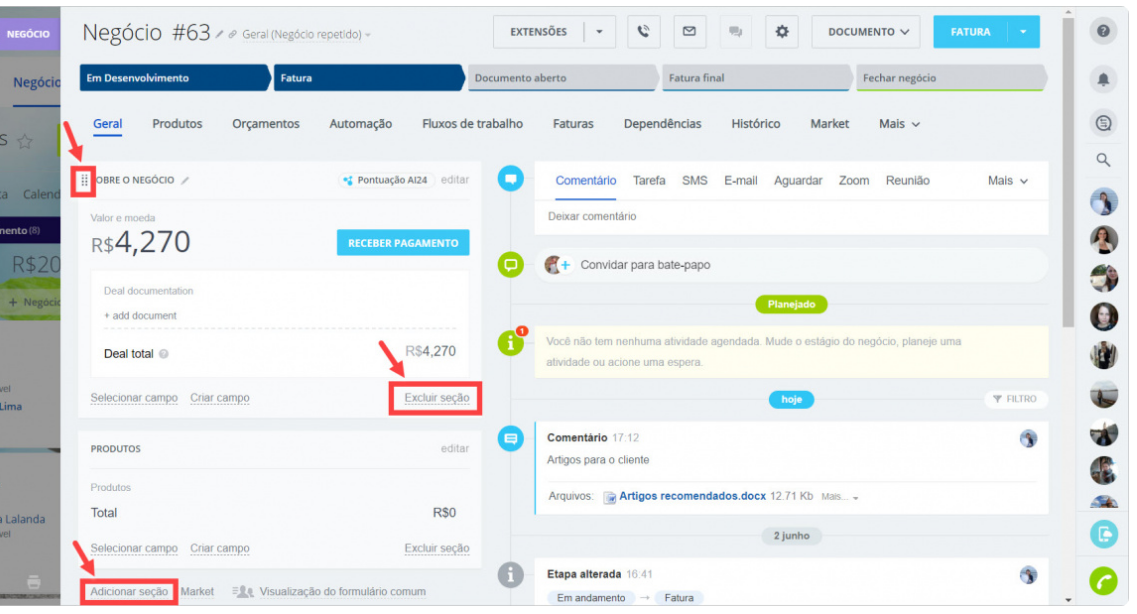
- Editar valores e nomes de campos. Clique no botão Editar e insira o valor desejado no campo.
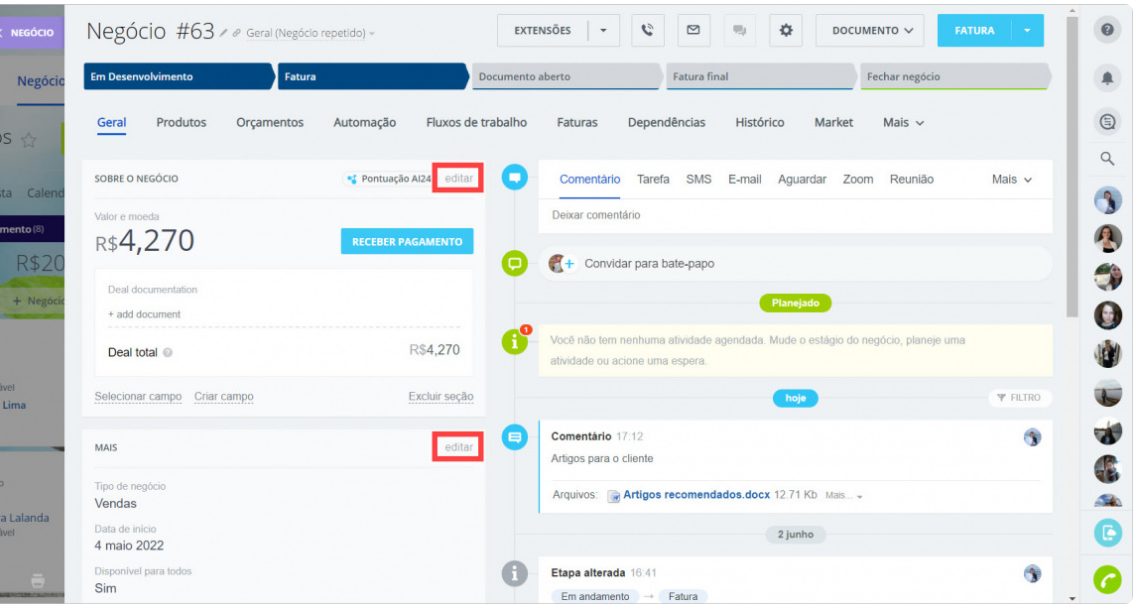
Após terminar de editar os campos, não se esqueça de clicar em Salvar.
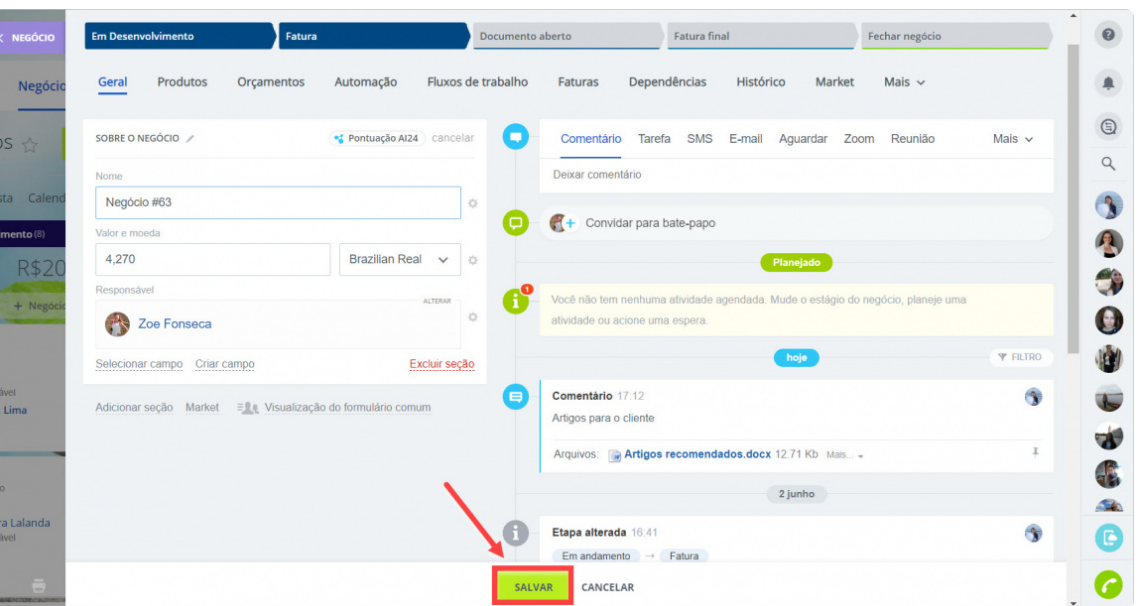
- Tornar os campos obrigatórios na etapa. Isso significa que o funcionário não poderá mover o elemento para outra etapa se o campo não estiver preenchido.
Leia mais no artigo Configurar campos obrigatórios para cada estágio.
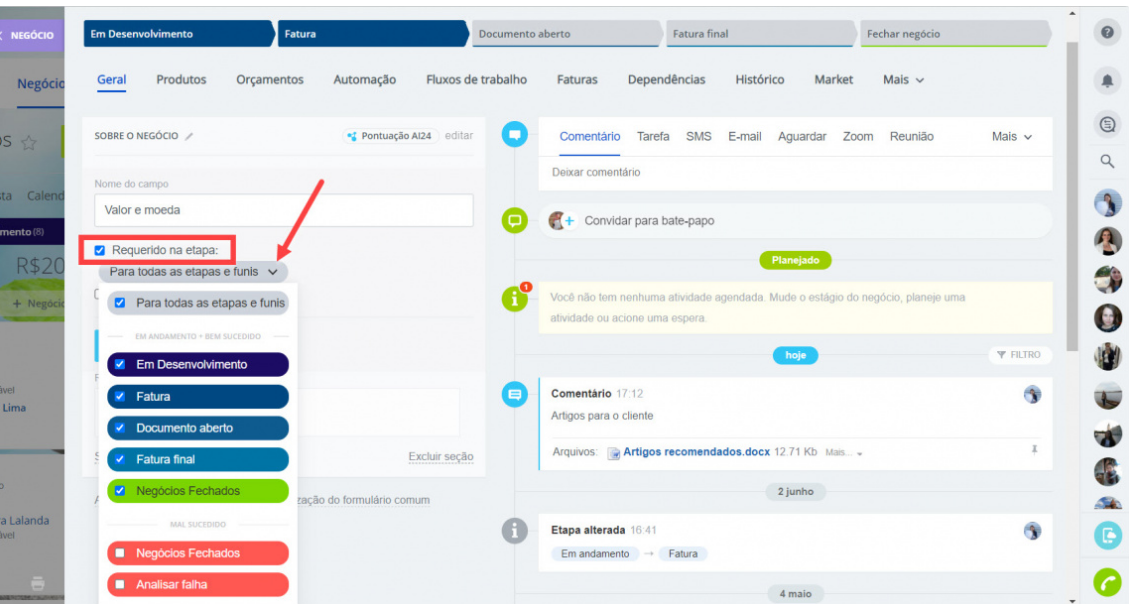
- Ocultar campo. Se não quiser que um campo seja exibido no formulário de elemento, clique na engrenagem e clique em Ocultar. Para exibir um campo oculto, clique em Selecionar campo.
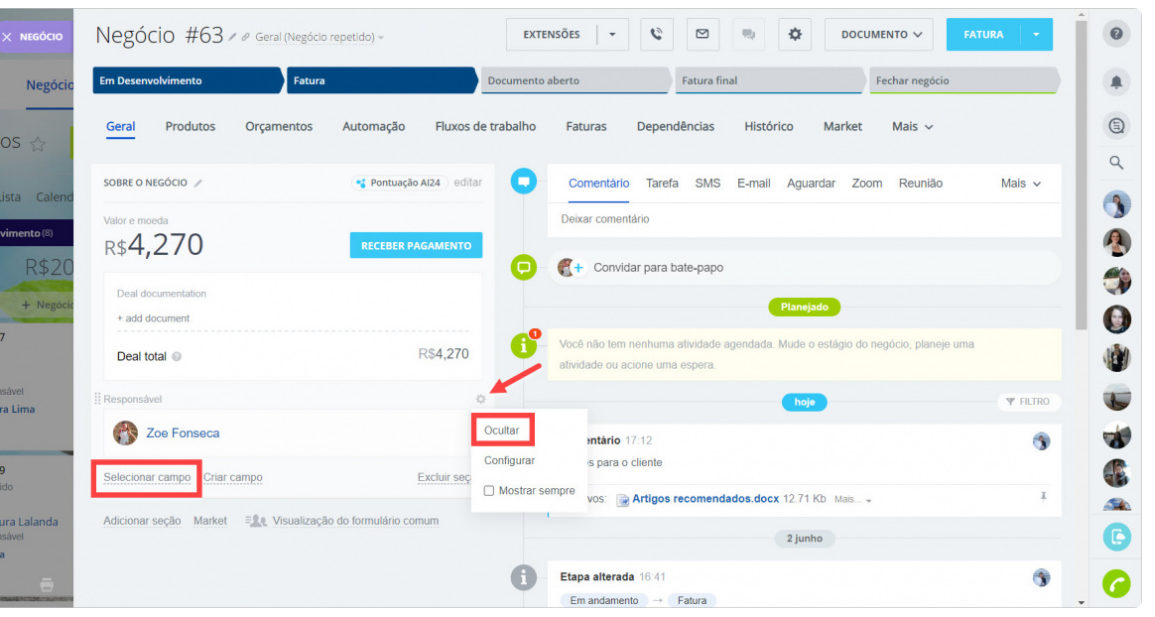
- Criar novos campos. Use esta opção se os campos padrão não se adequarem ao seu cenário. Pode fazer isso através da opção Criar campo. Selecione o tipo desejado na lista. Leia mais no artigo Campos personalizados.
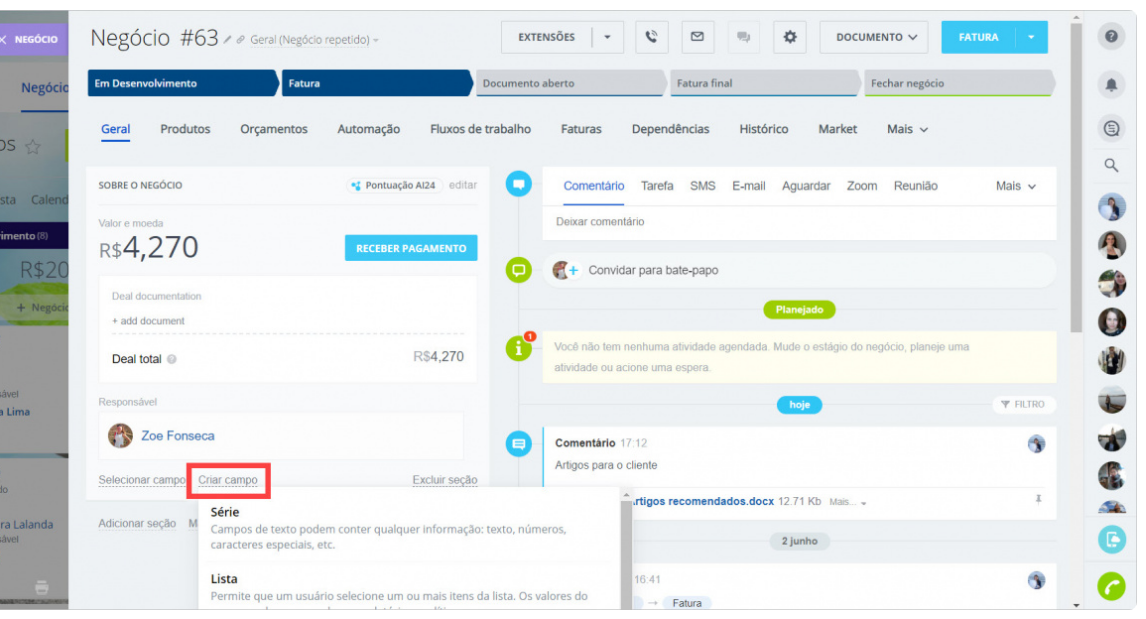
- Tornar este campo visível apenas para usuários selecionados. Use esta opção se precisar ocultar o campo com informações confidenciais. Leia mais no artigo Permissões de acesso aos campos personalizados no CRM.
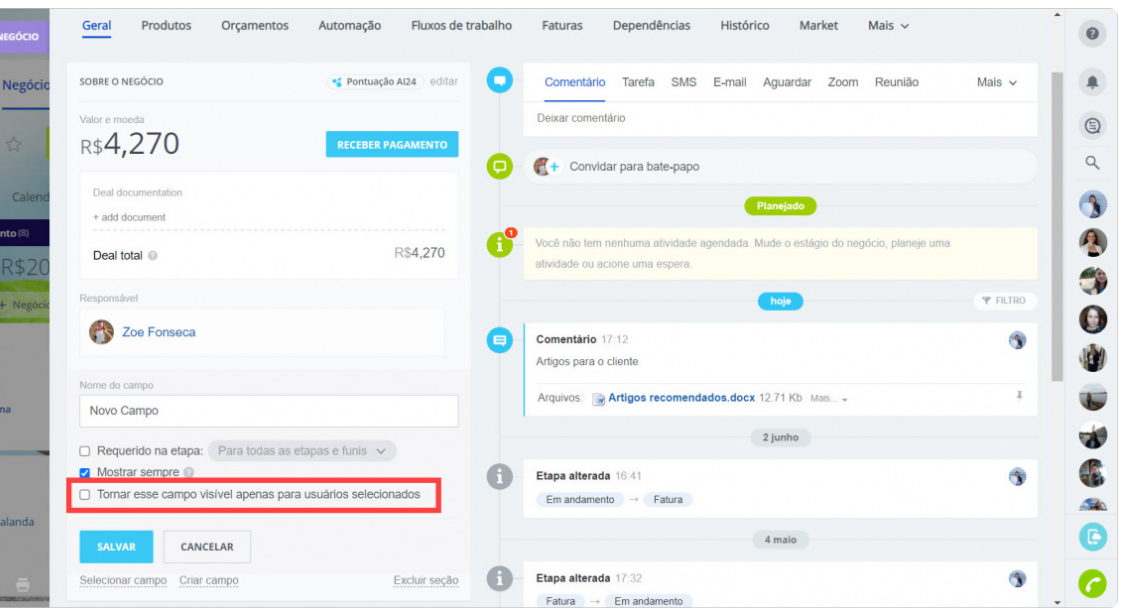
- Alterar os status para leads e negócios. Quando concluir um status com sucesso, clique no novo status e o sistema moverá o lead/negócio para ele. Leia mais no artigo Kanban para CRM.
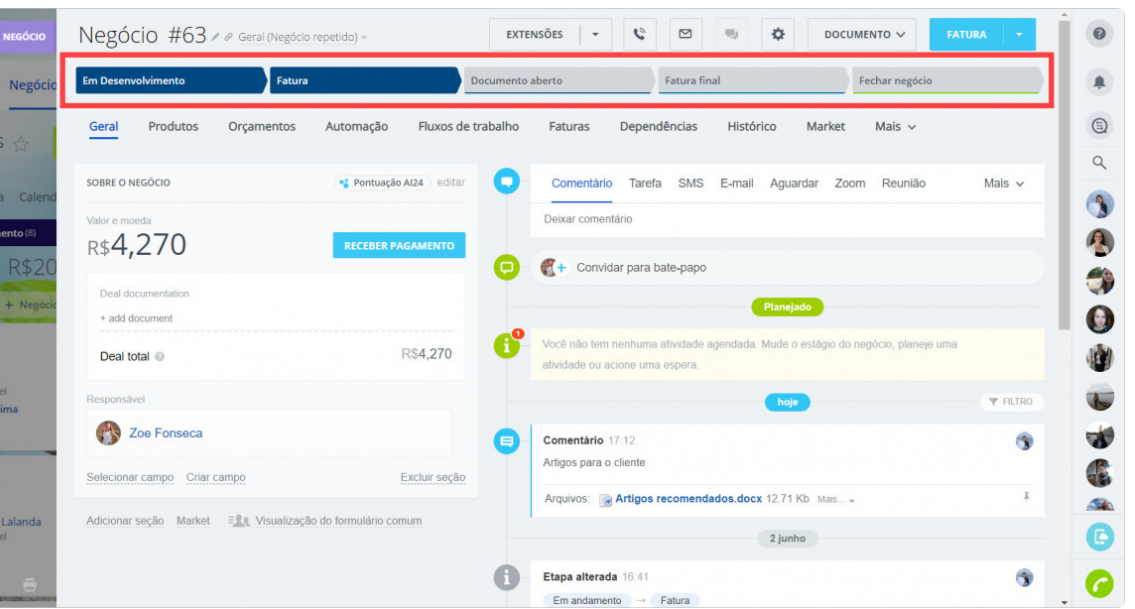
- Criar novo elemento. Pode converter um lead num negócio ou contacto com um clique. Crie uma fatura ou um orçamento com base no negócio. Se o lead for repetido, só poderá criar um negócio com base nele, visto que o contacto/empresa já está no formulário do lead.
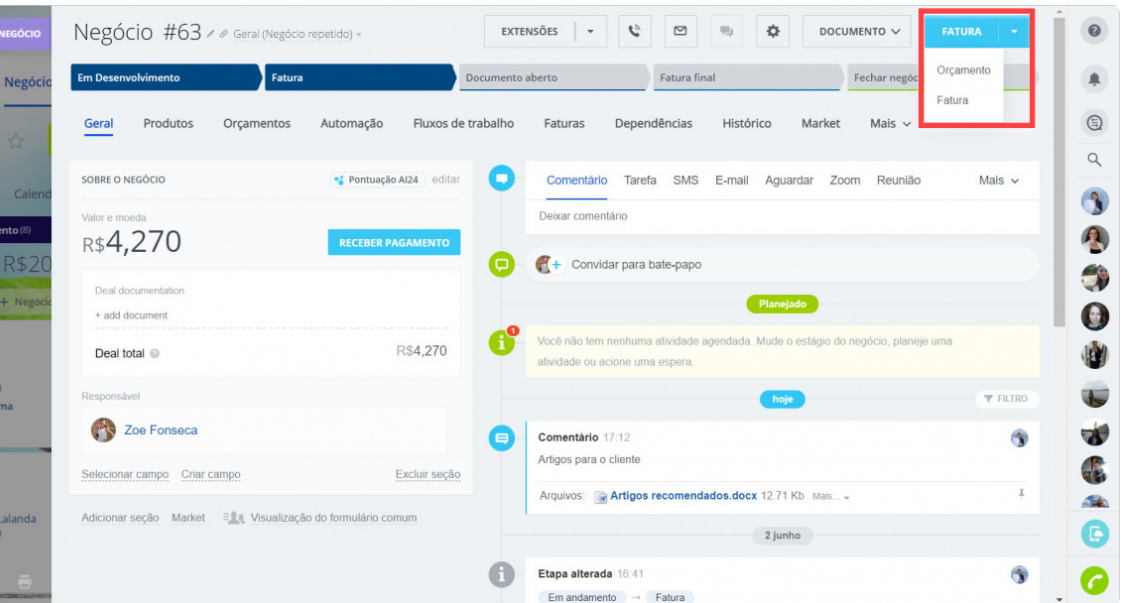
- Consultar as dependências do elemento. Controle com quais produtos o lead está vinculado. Crie um orçamento diretamente no formulário. Também pode descobrir quais regras de automação e fluxos de trabalho estão configurados.
Todos os links atuais são visíveis na aba Dependências.
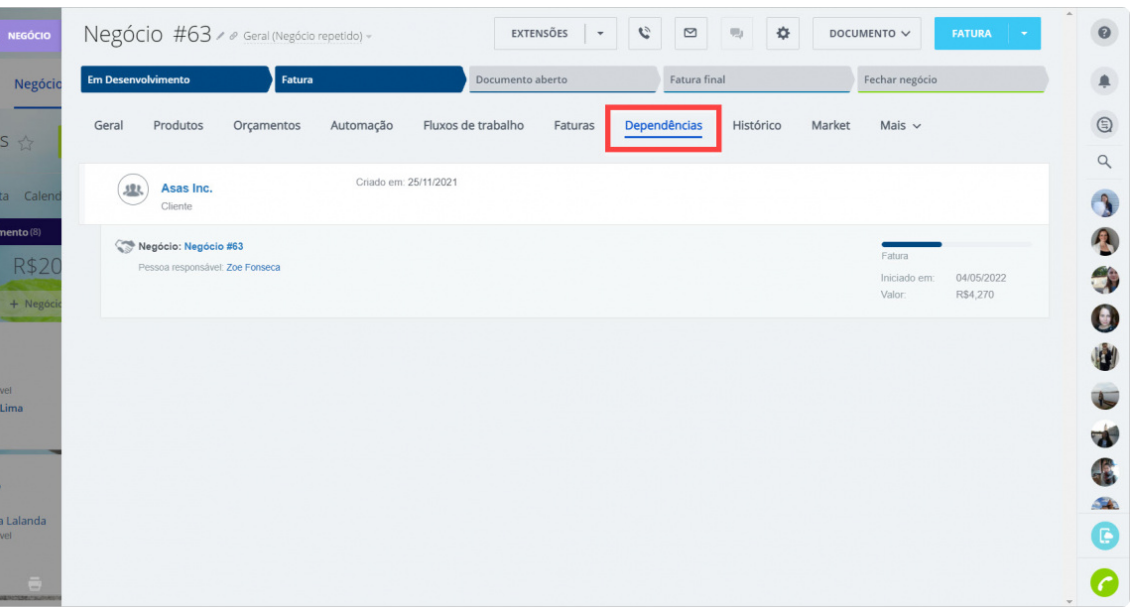
Configurar menu. Oculte itens de menu que não usa ou altere os itens da seção principal. Por exemplo, quando abre um formulário de elemento, deseja ir diretamente para o menu Produtos, portanto, torne-o o item principal.
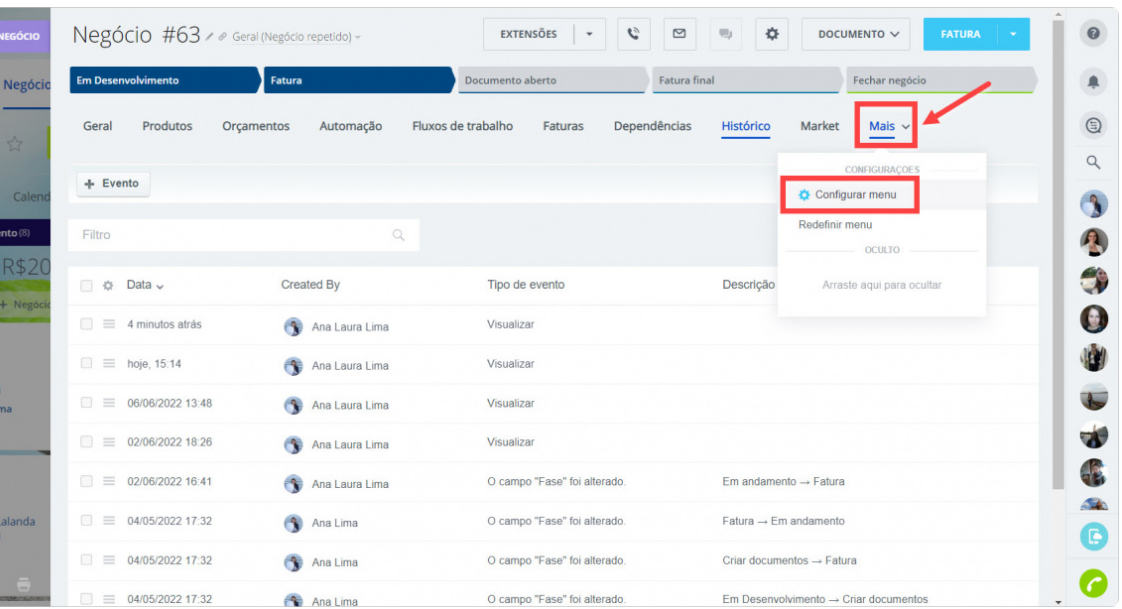
Acompanhar o histórico de trabalho com o elemento. Na aba Histórico, pode ver todas as informações sobre o trabalho com o elemento. Há também um filtro lá, use-o para encontrar os eventos que deseja.
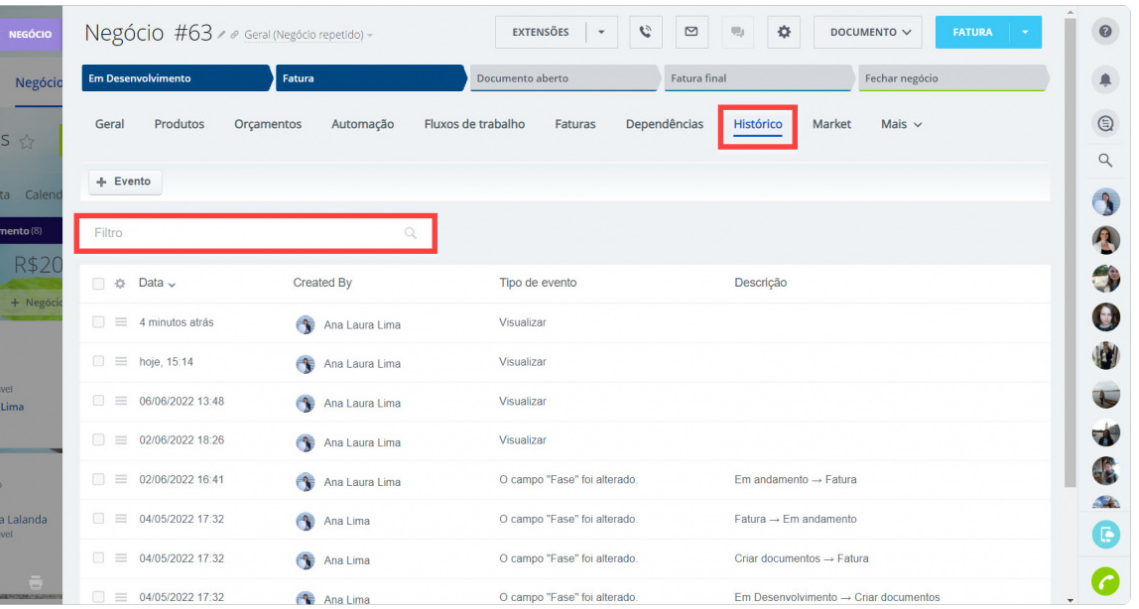
Planear atividades e deixar comentários. Planeie coisas para fazer, crie tarefas, deixe comentários sem sair do formulário. A janela de comentários é um editor visual. Pode formatar texto, mencionar um colega e anexar um arquivo ou vídeo.
Entrar em contacto com o cliente. A partir do cartão do elemento pode ligar, escrever um e-mail ou utilizar o chat de Canal aberto caso o cliente já tenha entrado em contacto consigo no chat.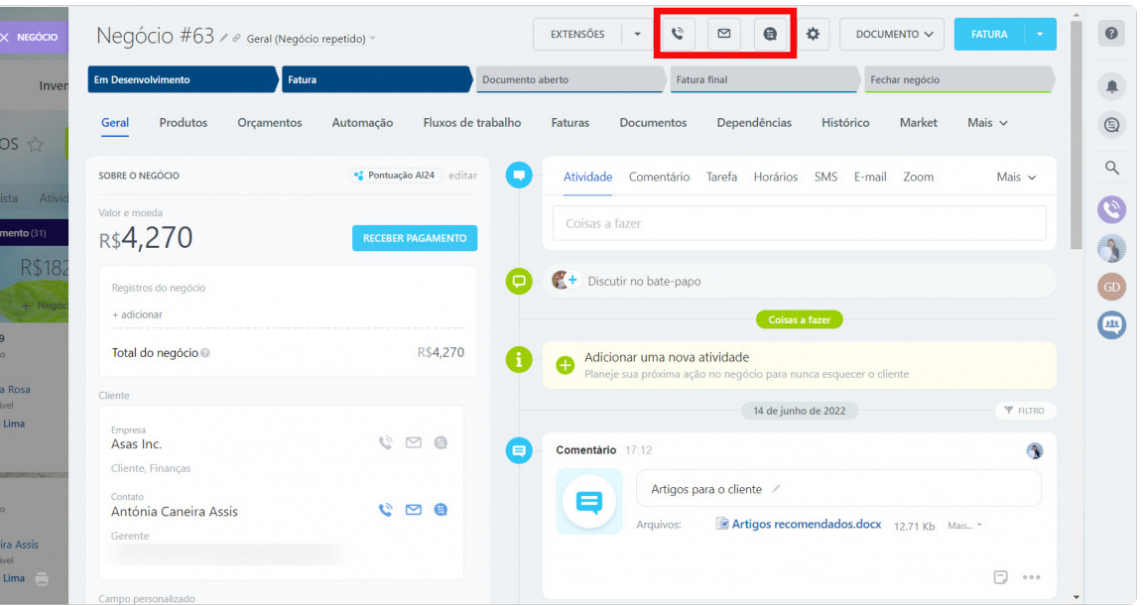
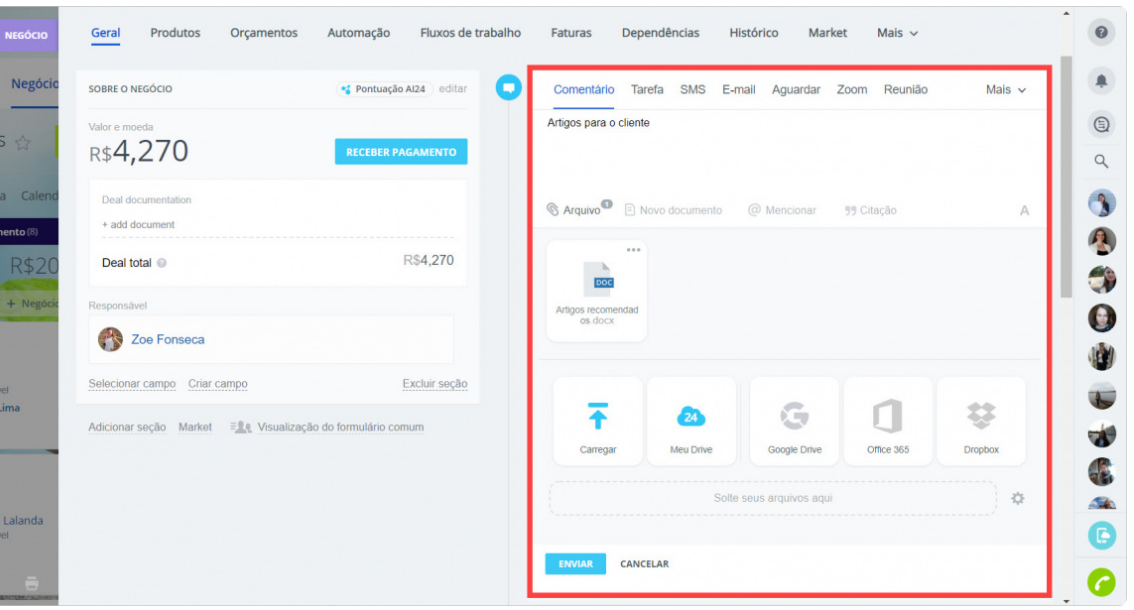 Existe o feed de eventos no cartão. Qualquer item neste feed pode ser fixado na parte superior. Também pode filtrar os eventos.
Existe o feed de eventos no cartão. Qualquer item neste feed pode ser fixado na parte superior. Também pode filtrar os eventos.
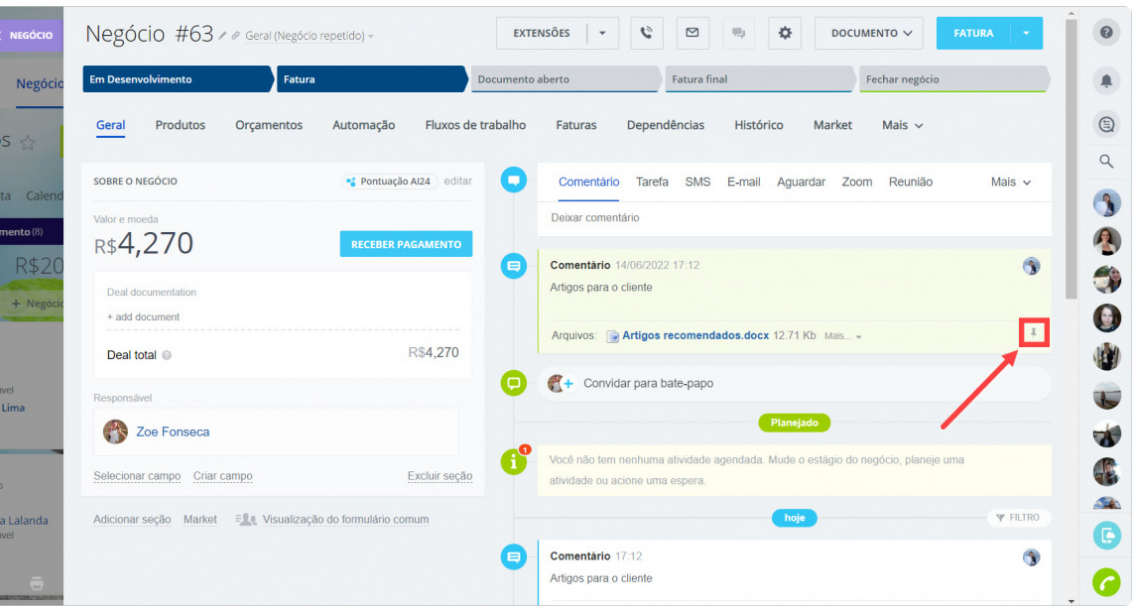 Visualização de perfil padrão e personalizada
Visualização de perfil padrão e personalizada
O formulário de elemento de CRM tem duas visualizações – padrão e personalizada. Pode alterná-las nas configurações.
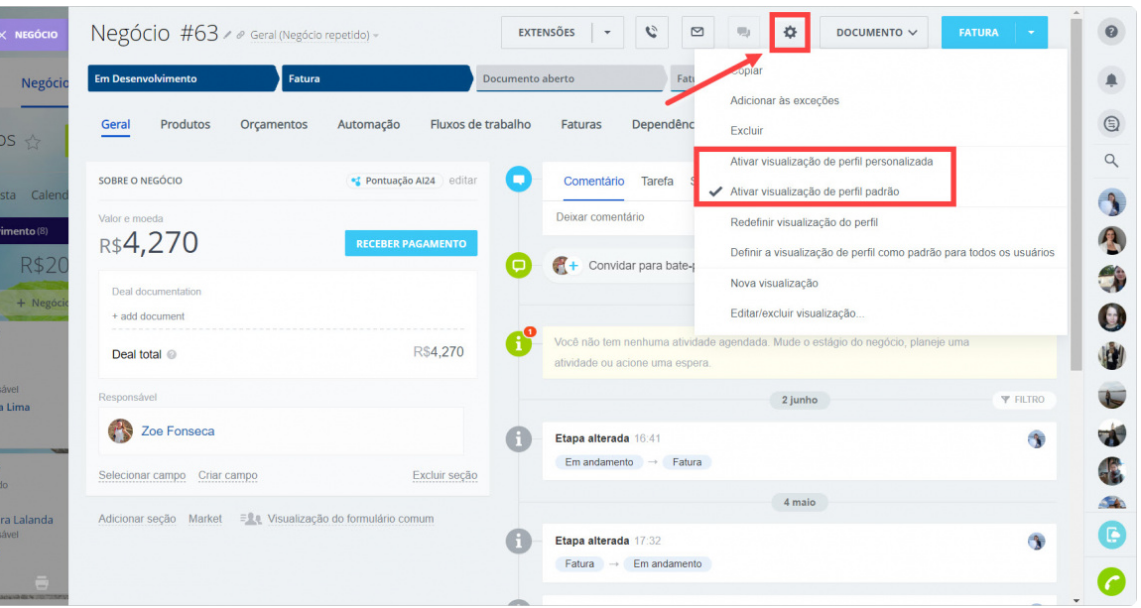
A visualização padrão é definida pelo administrador para todos os funcionários.
A visualização personalizada é definida pelos funcionários.
O cartão para leads regulares e repetidos é configurado separadamente. A opção Redefinir visualização de perfil permite retornar o formulário à visualização padrão.
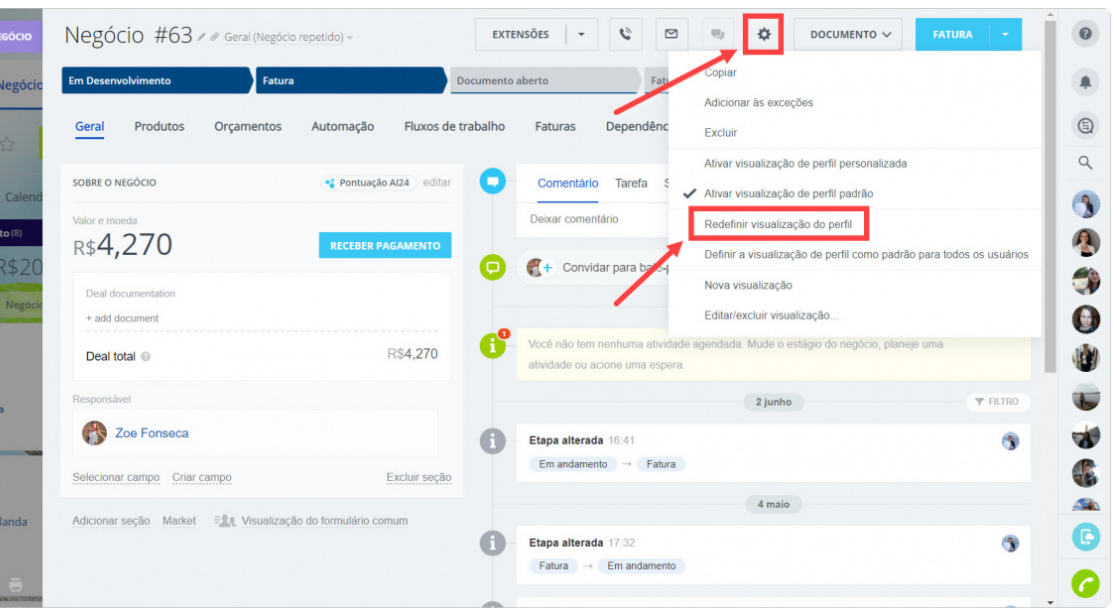
O administrador pode configurar o cartão para todos os funcionários com a opção Definir a visualização de perfil como padrão para todos os usuários.
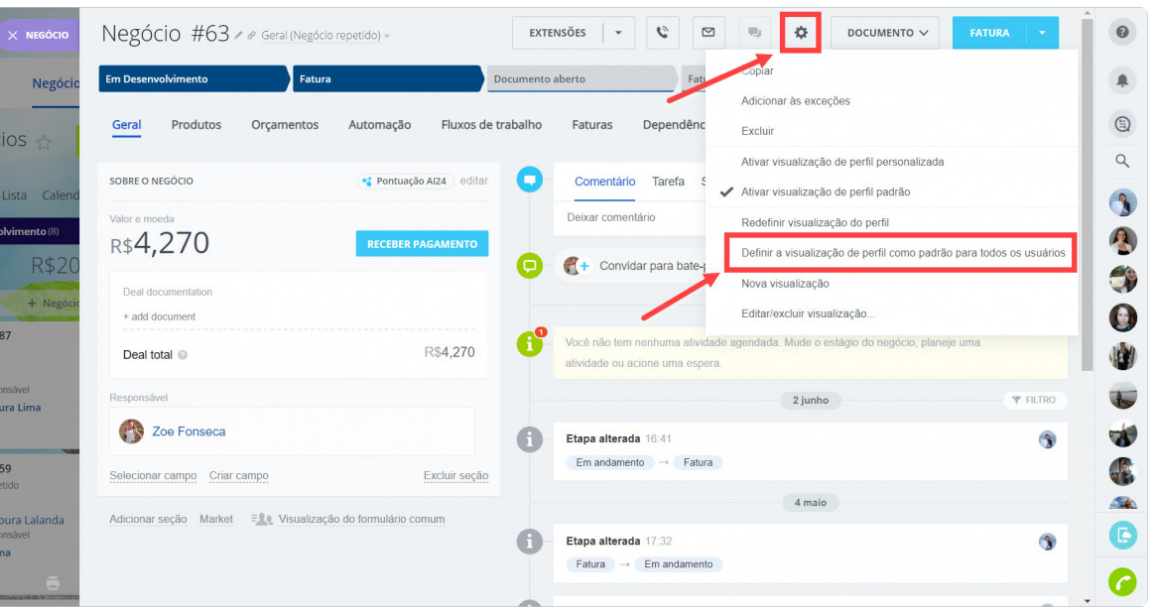
Visualização de cartão
Com as Visualizações de CRM, pode personalizar um cartão de elemento para um funcionário ou departamento específico. Também é importante observar que a visualização é personalizável para todos os leads, o que significa que o conjunto de campos será o mesmo para leads novos e repetidos.
Clique em Visualização de formulário comum > Nova visualização e personalize o cartão. Também pode fazer isso clicando na engrenagem no canto superior direito.