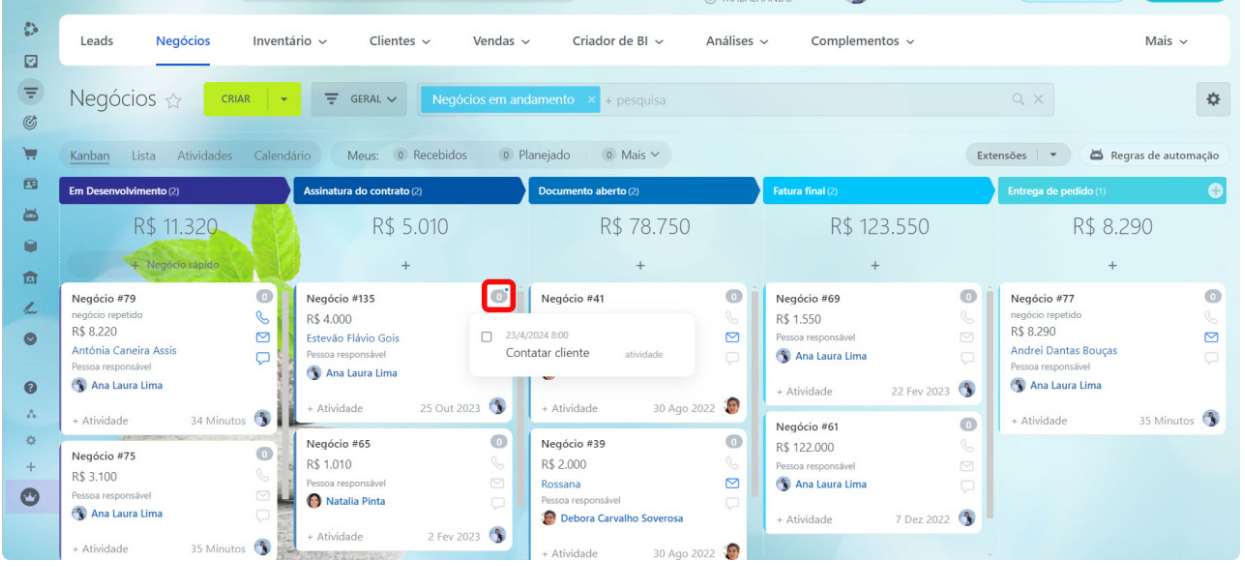Visão Kanban
O Kanban é uma ferramenta visual para planeamento e monitorização no CRM. Use o Kanban para obter uma visão completa de todos os leads e negócios, movendo os elementos para a etapa desejada ou concluindo o trabalho com eles de forma fácil.
A visualização Kanban pode ser utilizada para todos os elementos do CRM que possuem estágios, tais como leads, negócios, faturas e orçamentos. Por exemplo, vamos usar a visualização Kanban para negócios.
Para aceder, vá para CRM > abra Negócios > mude para a visualização Kanban.
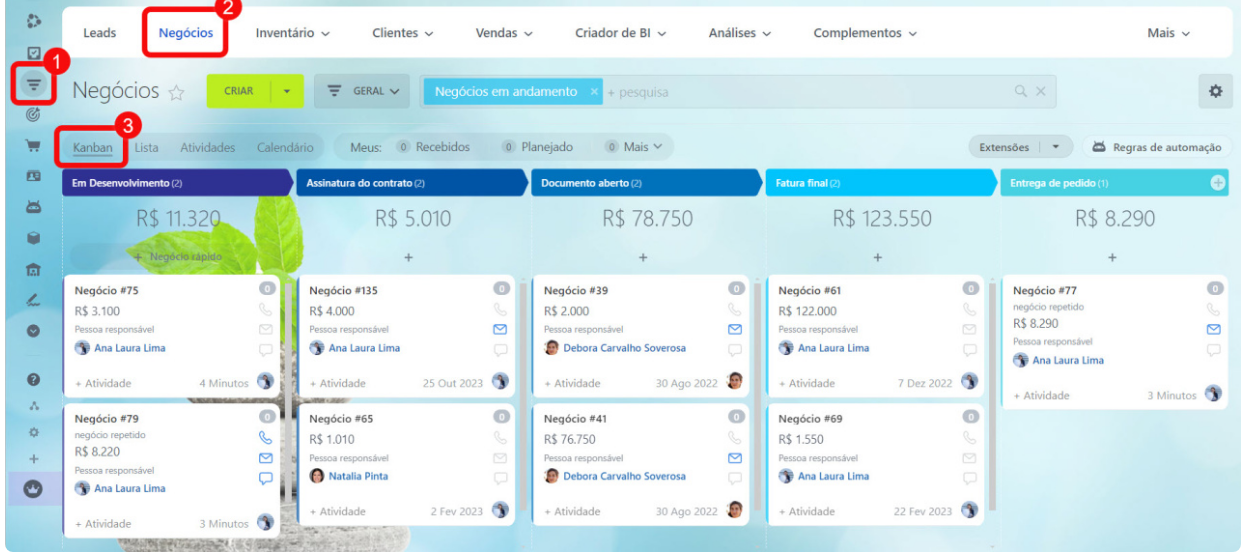
Aqui pode ver todos os negócios e os seus estágios. Cada cartão representa um negócio e exibe detalhes importantes sobre ele. Os contadores vermelhos indicam quantos negócios requerem a sua atenção.
Neste artigo, explicaremos:
- A lógica para exibir o ícone do usuário no cartão do elemento
- Como configurar estágios
- Como criar um negócio e movê-lo para outro estágio
- Como exibir apenas os campos necessários
- Como configurar o filtro
- Como monitorar e planear atividades
A lógica para exibir o ícone do usuário no cartão do elemento
Cada cartão na visualização Kanban contém um ícone de usuário no canto inferior direito. Este ícone mostra o usuário que:
- Criou este negócio;
- Criou a atividade para este negócio que precisa ser realizada nos próximos 15 minutos;
- É responsável por uma consulta recebida num chat de Canal aberto.
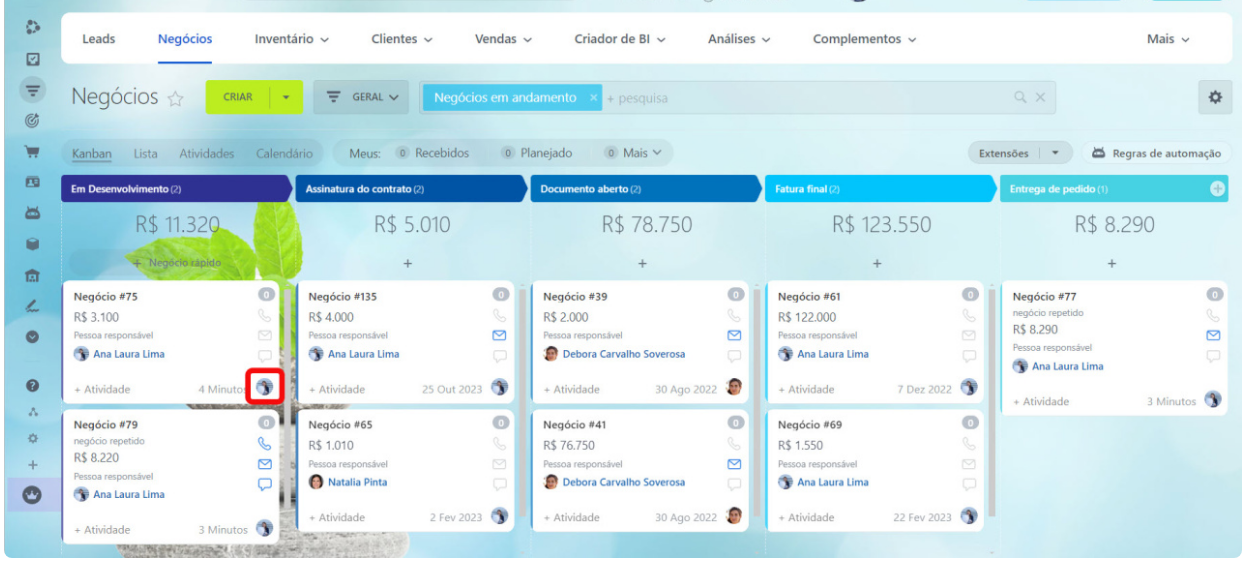
Como configurar estágios
Passe o mouse sobre um estágio e clique no ícone de lápis para entrar no modo de edição.
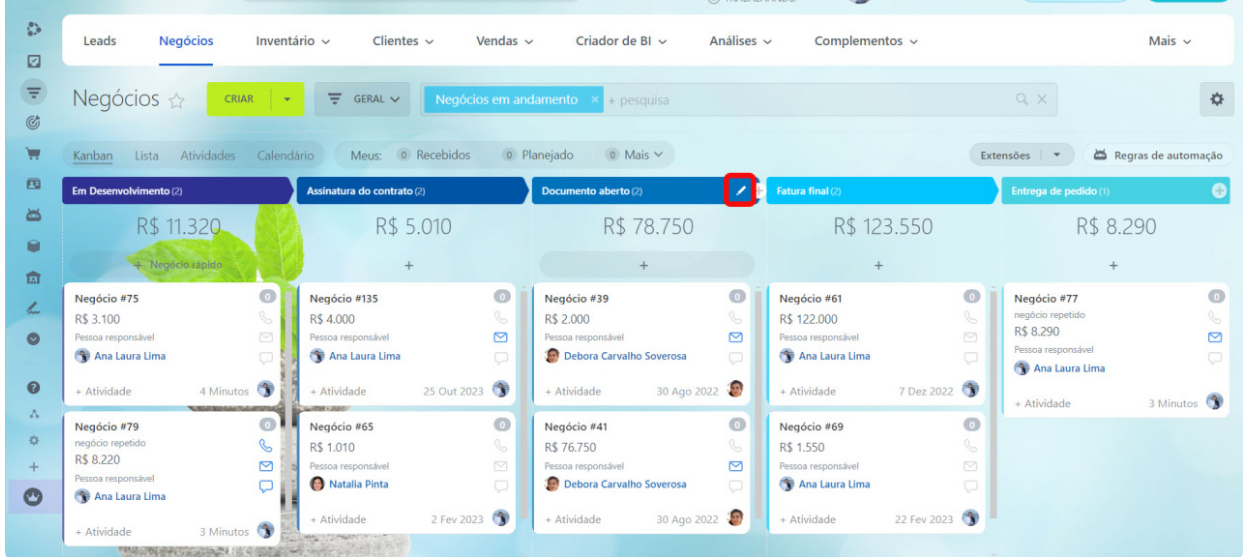
Aqui, pode alterar o nome e a cor, excluir um estágio ou movê-lo.
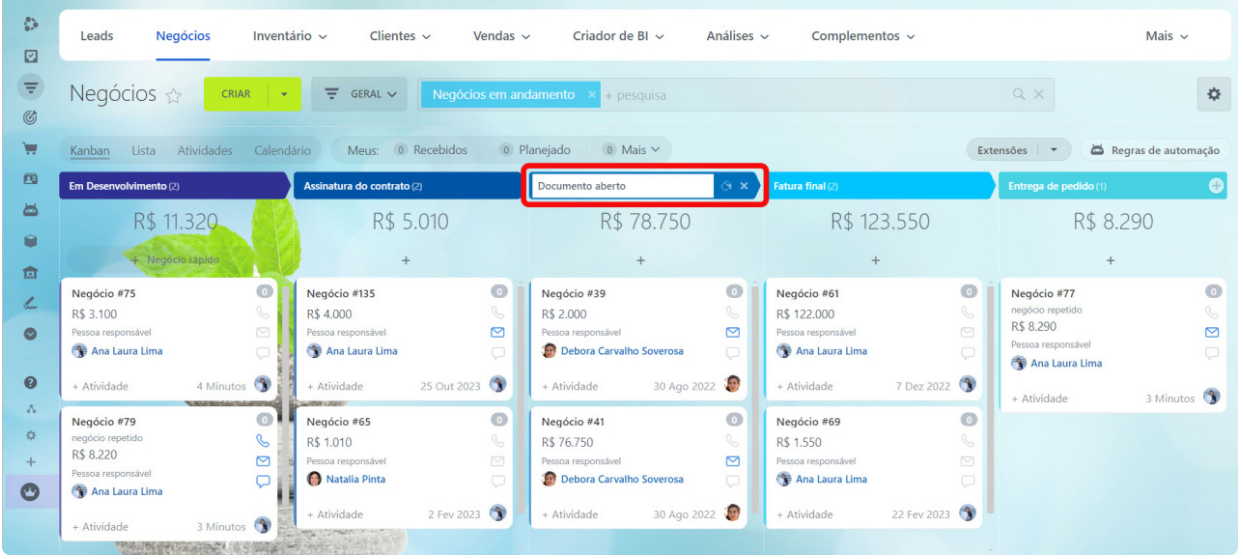
Para criar um estágio, passe o mouse sobre qualquer estágio e clique no sinal +.
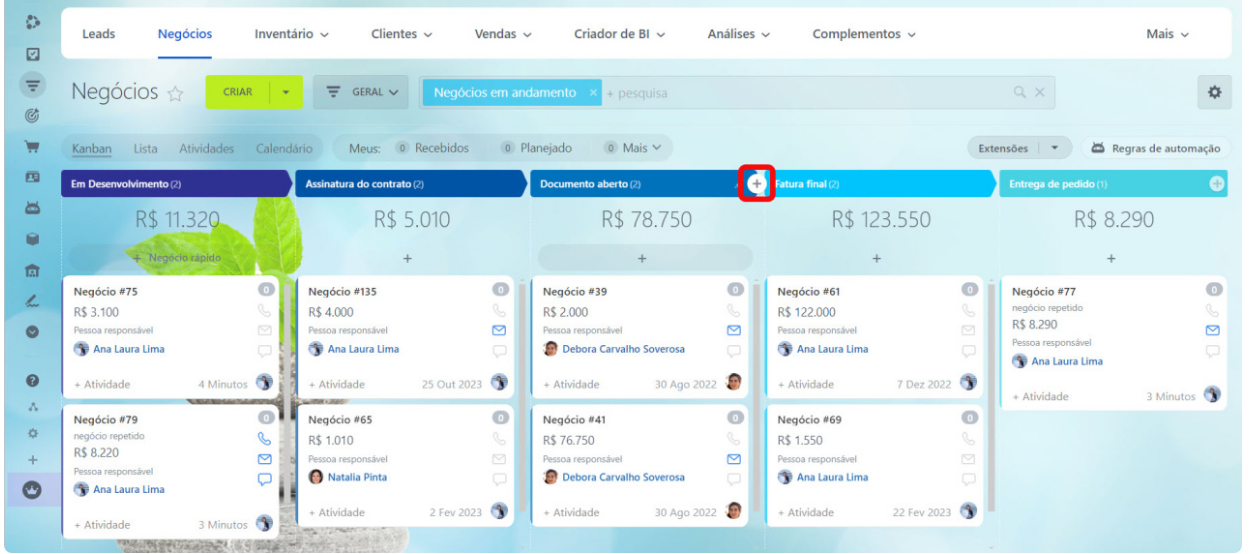
Como criar um negócio e movê-lo para outro estágio
Para criar um negócio, clique no botão “Criar” ou use a opção de criação rápida de negócio clicando em +.

O negócio pode ser movido para qualquer um dos estágios arrastando-o para o estágio apropriado.
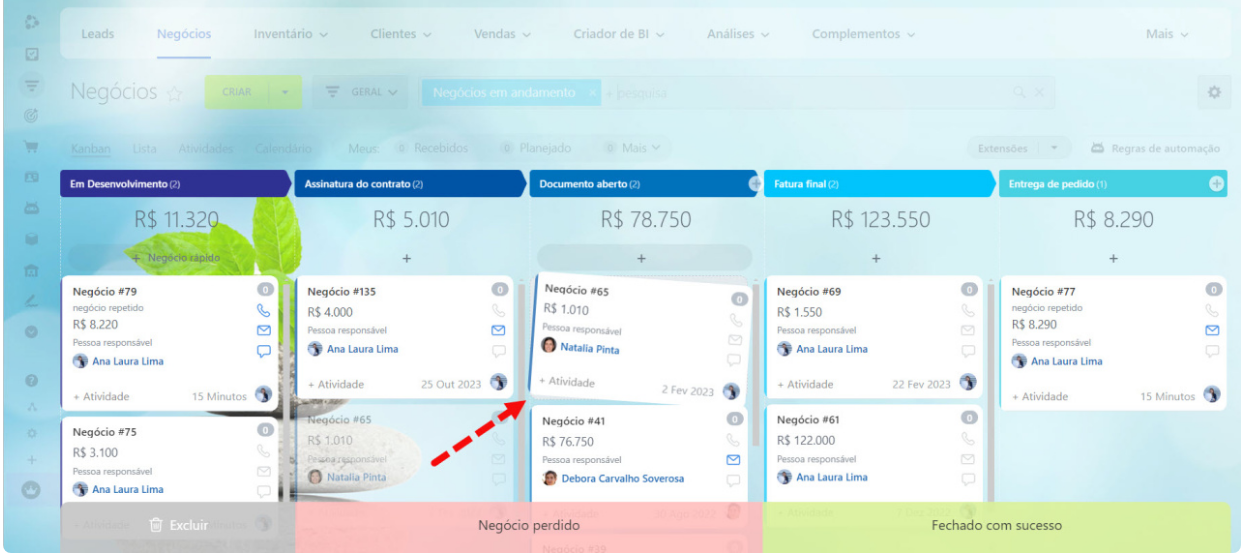
Como exibir apenas os campos necessários
Pode escolher quais campos serão exibidos no cartão. Clique no ícone de engrenagem > Configurações de Kanban > Configurar exibição de campos do formulário.
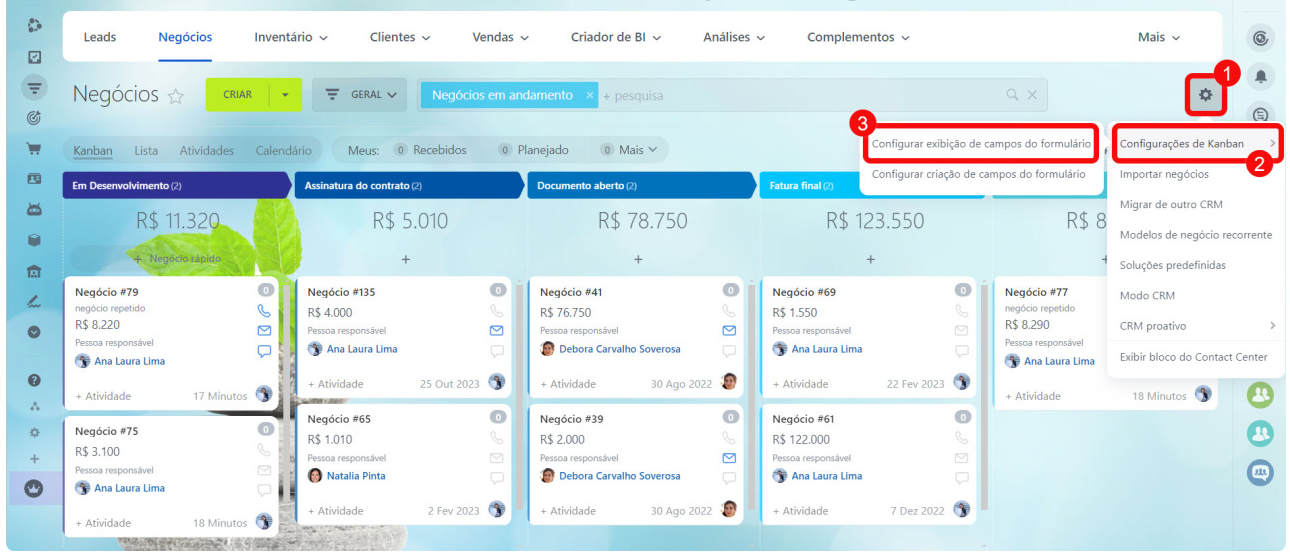
Selecione os campos desejados e salve as alterações.
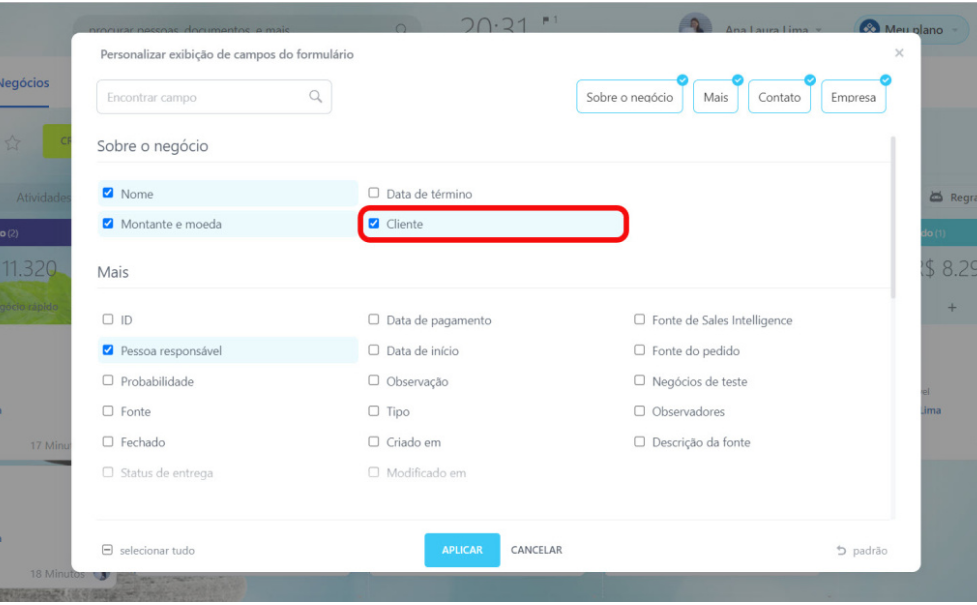
Os campos que você selecionou aparecerão no cartão.
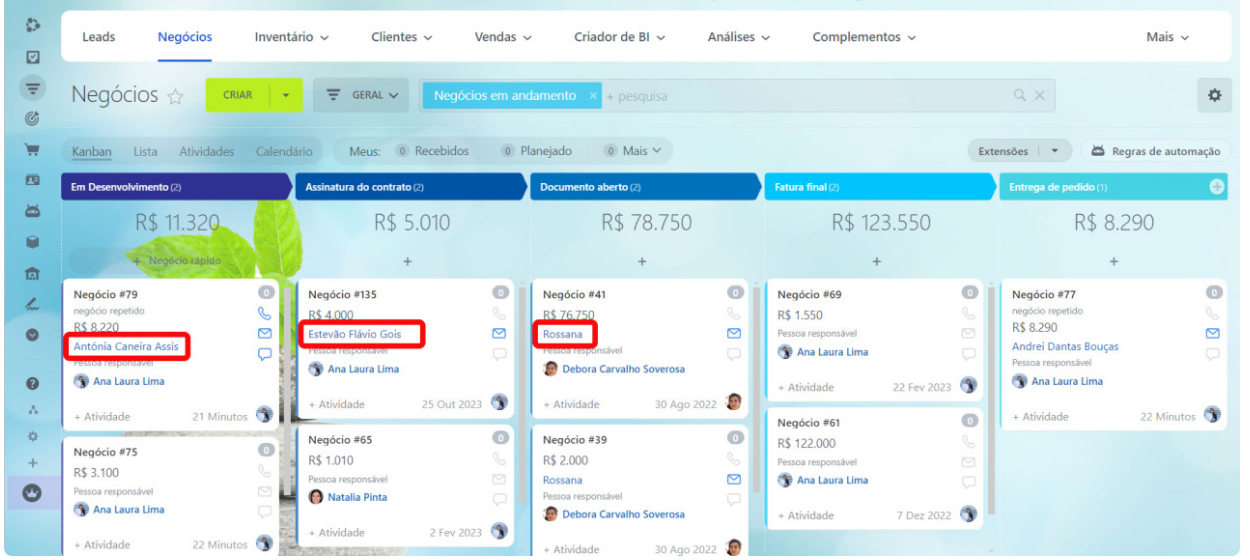
Como configurar o filtro
Clique na barra de pesquisa e em “Adicionar campo”.
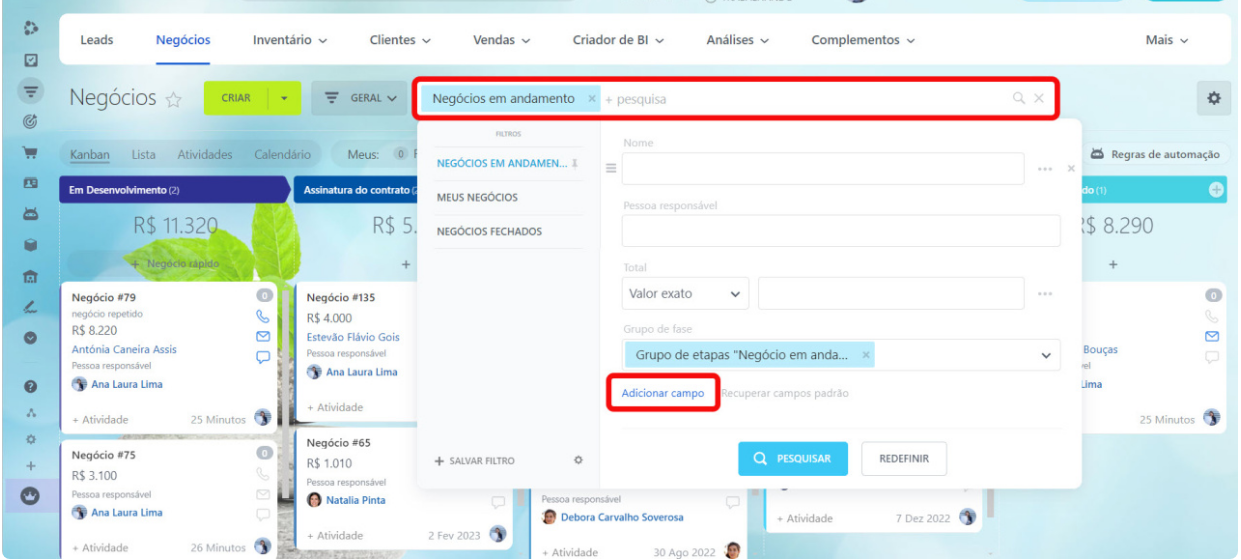
Marque os campos necessários.
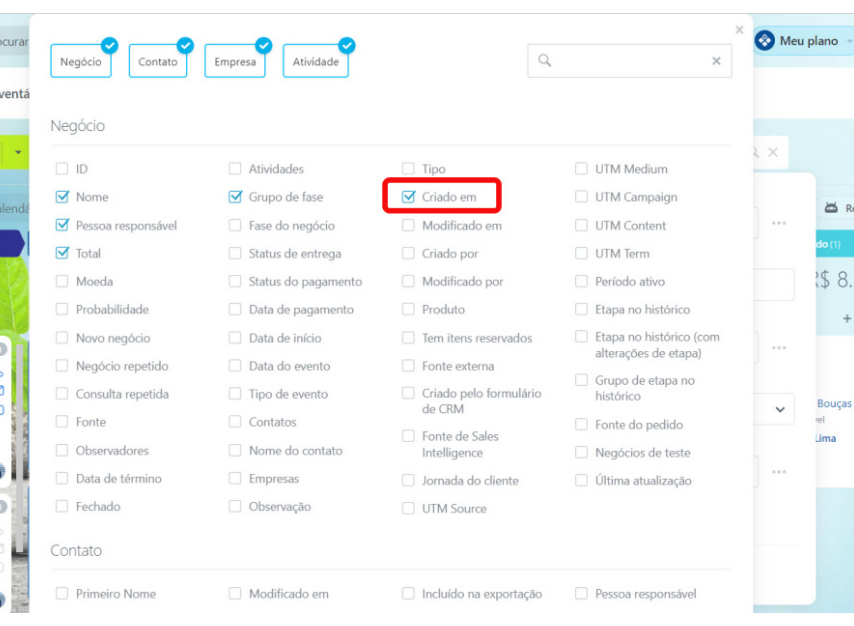
selecione os valores de campo desejados e clique em “Pesquisar”.
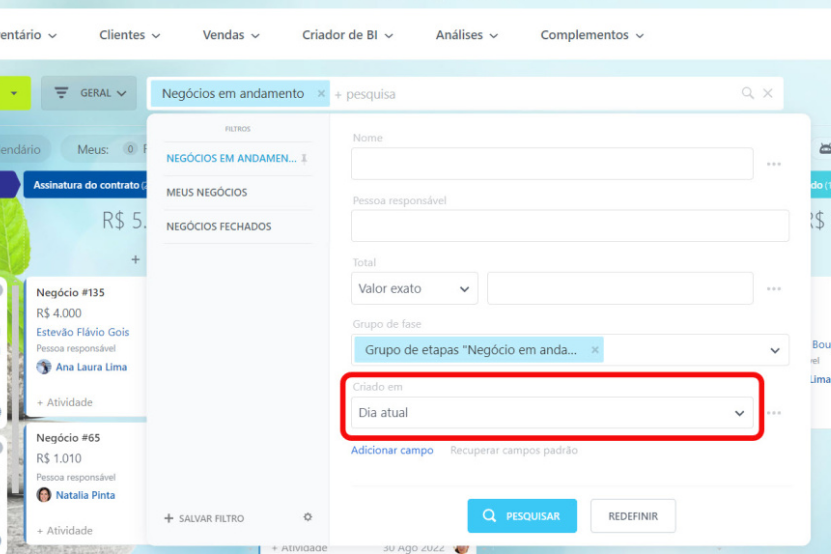
Somente os negócios que atendem às condições selecionadas permanecerão no Kanban.
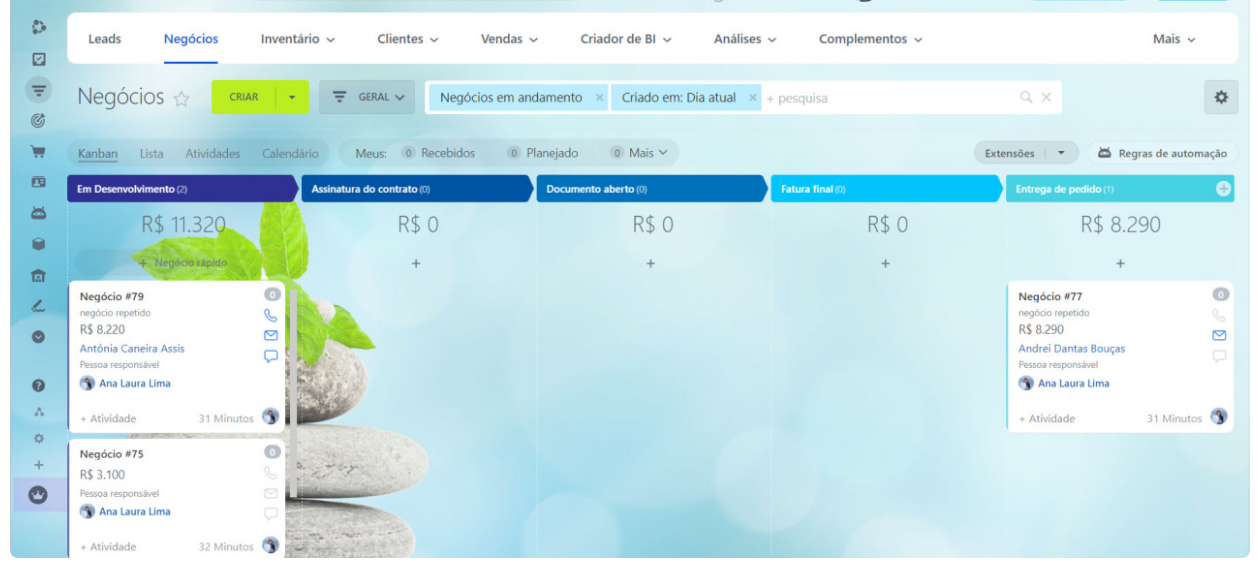
Como monitorar e planear atividades
Cada cartão no Kanban possui o botão “+Atividade”. Clique nele para agendar uma nova atividade.
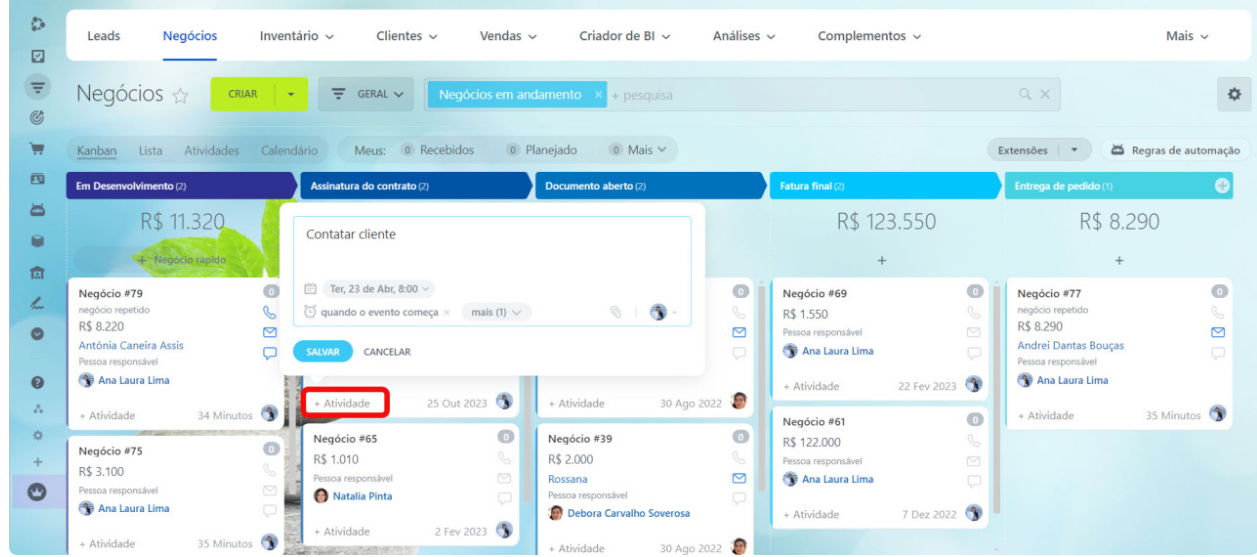
Clique no contador para ver a atividade planeada.